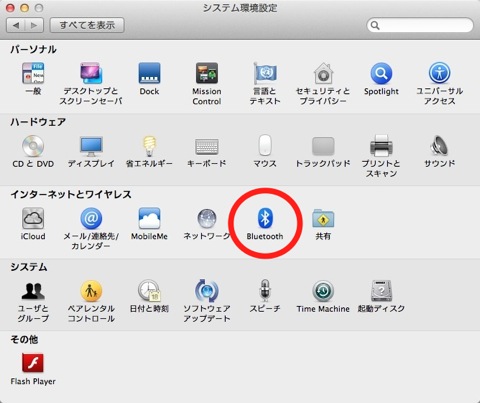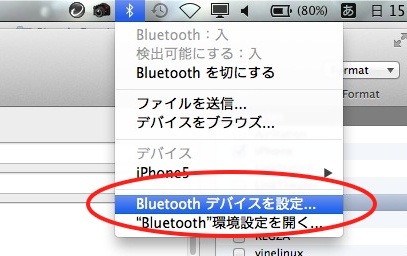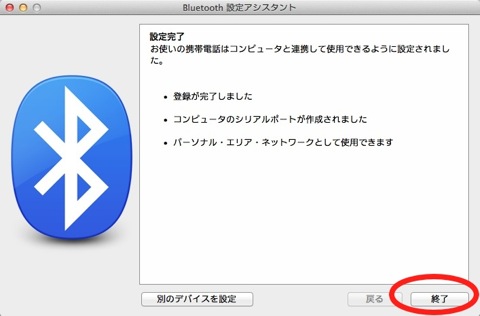![]()
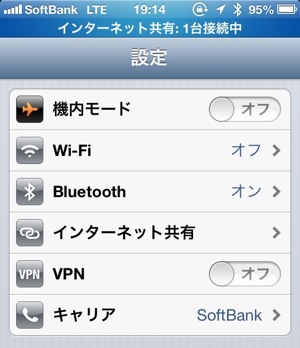
外出時にテザリングがしたいのに、USB-Lightningケーブルを忘れた際に備えて、MacからBluetoothでテザリングできるように試してみました。
★★★事前にiPhone5をテザリングできるように設定しておく必要があります★★★
まず、MacのメニューバーにBluetoothのアイコンが表示されるようにします。
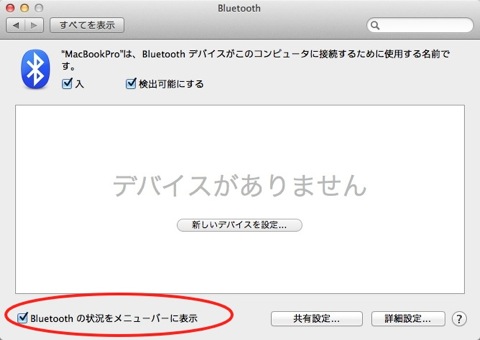
「Bluetoothの状況をメニューバーに表示」にチェックを入れます。
これで、MacのメニューバーにBluetoothが表示されるようになりました。
前述の通り、インターネット共有できる状態にしたiPhone5のBluetoothをオンにします。
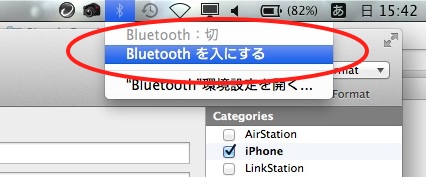
メニューバーのBluetoothアイコンをプルダウンして「Bluetoothを入にする」します。
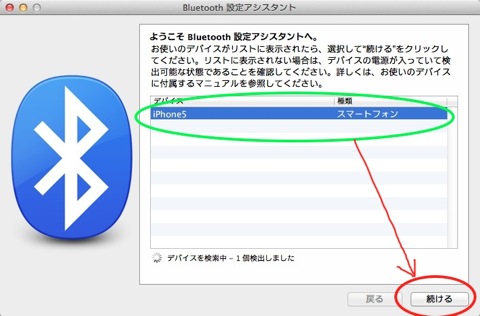
iPhone5が検出されているのを確認したら、「続ける」をクリックします。
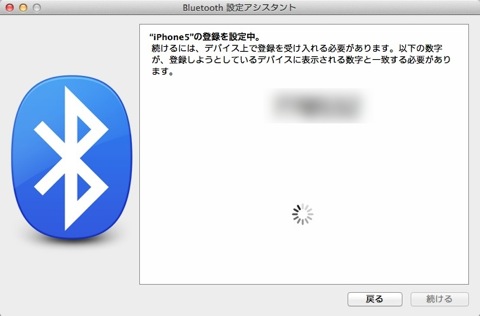
すると数字が出てペアリングの準備ができます。
この時にiPhone5を見ると、、、
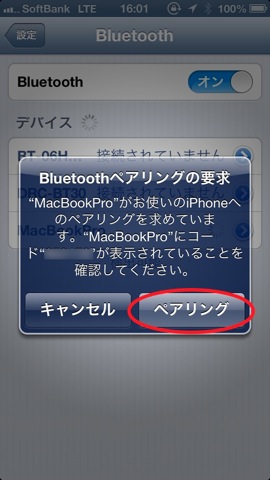
同じ数字が表示されています。これを確認したら、ペアリングをタップします。
するとMac側では、、、
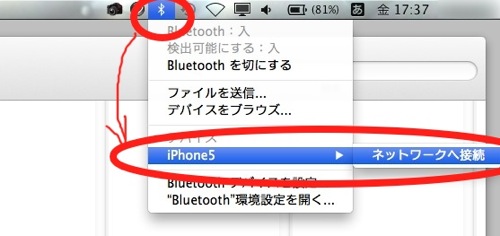
設定が完了すると、メニューバーのBluetoothメニューには「iPhone5」が登録されているので、「ネットワークへ接続」を選びます(この時に、iPhone5は「インターネット共有」がオンになっている必要があります)。
これで、MacはBluetooth経由でテザリングを使ってインターネットができます。

Bluetoothで接続されると、MacのメニューバーのBluetoothアイコンがこんな感じになります。
ただ、USBよりもネット閲覧は気持ちモッサリしていますね。
これでUSBケーブルを忘れても、iPhone5が3G回線かLTEに繋がればテザリングができます(iPhone5をWi-Fiに接続してしまうと、テザリングした機器は解除されてしまいます)。
ちなみに、直前に別の方法でテザリングしていた場合、DHCPの変更ができていない場合があります(つまり、BluetoothでiPhone5に接続されているが、インターネットが閲覧できない状態)。
この場合は、システム環境設定から「ネットワーク」を選び、Bluetoothの設定を選びます(恐らくBluetoothが黄色になってます)。
「詳細…」をクリックして、、、
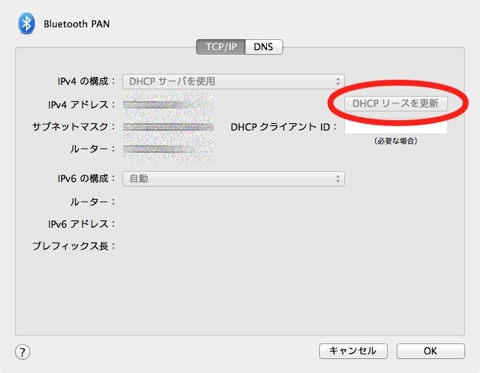
開いた画面で「DHCPリースを更新」をクリックして、適用すればBluetoothのネット環境になります(逆に、BluetoothからWi-FiやUSBに変えた時も同様の方法で直る)。
<追記>—–
直前までズーッと使えていたのに、突然使えなくなることがあります。iPhoneはネットが使えたので、多分Mac側のネット設定がイカれたのだと思います。
DHCPの更新でも解決できなかったので、素直にMacを再起動したら繋がりました。
</追記>—–
★★★当サイトのiPhoneテザリングまとめページ★★★