![]()

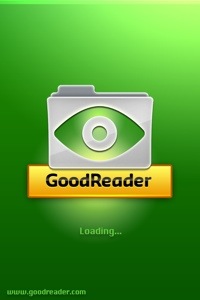
GoodReaderの接続先にMacが選べたので使ってみました。
今までは、自宅サーバーのFTPを経由してiPhoneとパソコンの間でファイルのやり取りをしていたのですが、直接パソコンとやり取りできると便利ですね。
方法は簡単です。予め、初回の設定が必要です。
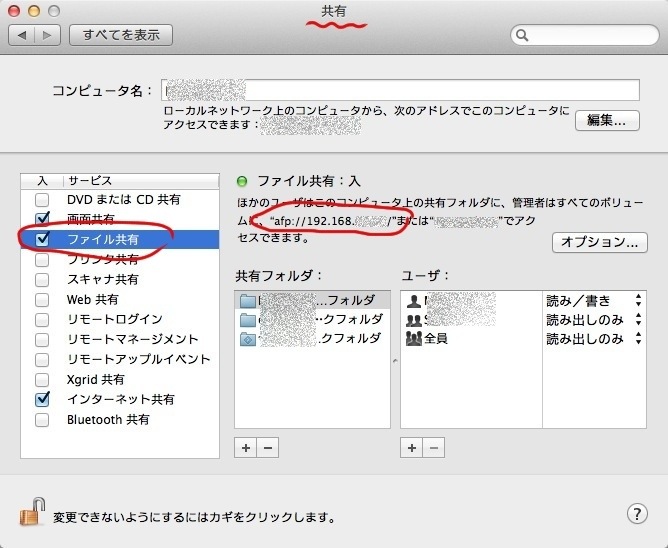
先ずは、Macの「システム環境設定」から「共有」を開きます。
サイドバーから「ファイル共有」を選び、「afp://192.168.〜」と書かれたIPアドレスを控えておきます。
<追記>——-
GoodReaderはボンジュール対応なので、「ローカルネットワーク上のコンピュータから〜」に書かれた、「(Macの名前).local」というコンピュータ名でも大丈夫でした。こちらの方が、テザリングをした時などにIPを変えなくて済むので使い勝手が良いです(但し、VPN接続の時は192.168…とIPアドレスを入れないとアクセスできません。両方用意しておくのが良いと思います)。
</追記>——-
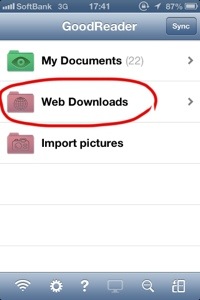
次は、iPhoneです。GoodReaderを開き、トップメニューから「Web Downloads」を開きます。
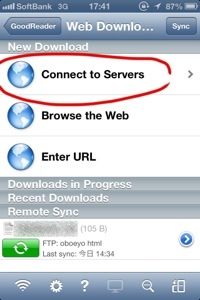
「Connect to Servers」を開きます。
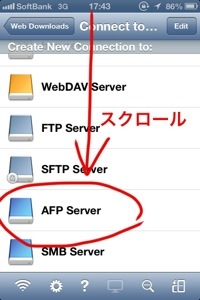
接続先がたくさん並んだリストを下へスクロールして行き、「AFP Server」をタップします。
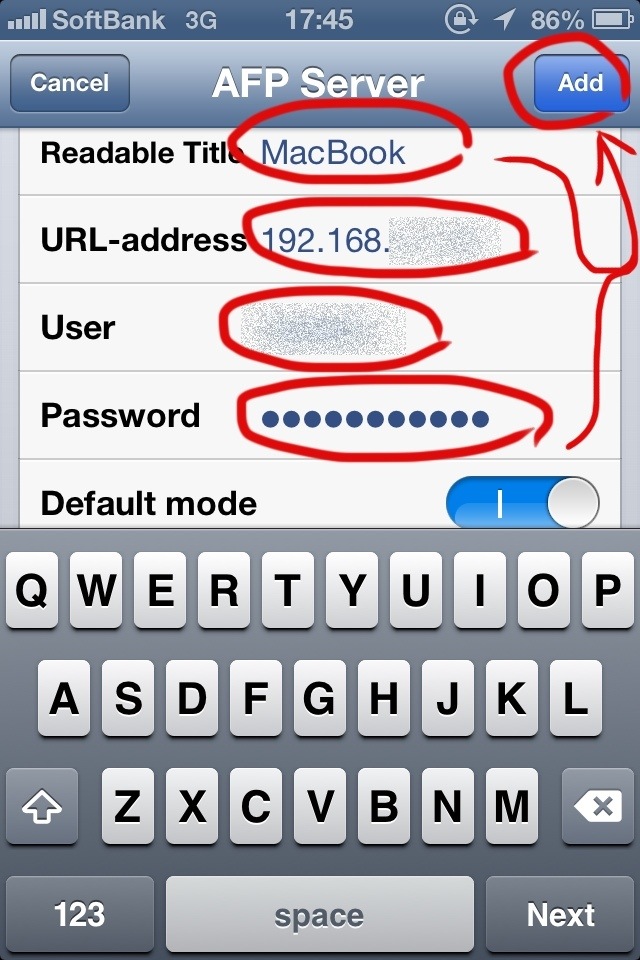
接続先の設定画面が開きます。上から順に説明します。
「Readable Title」は、先ほどのリストで表示される名前です。任意で大丈夫です。
「URL-address」は、最初に控えておいたMacのIPアドレスを入力します。
「User」と「Password」は、Macにログインする際に使用するものを入力します。
全て入力したら、「Add」でリストに追加します。
<追記>———–
下層のフォルダに直接アクセスすることもできます。
「192.168.x.xxx//(好きなフォルダ)/(好きなフォルダ)/…」と書きます。「//」が何も付けない時の一番上に表示される階層です。階層を移動すると時間がかかるので、よくアクセスするフォルダ毎に接続先を作っておくのも良いかもしれませんね。
</追記>———–
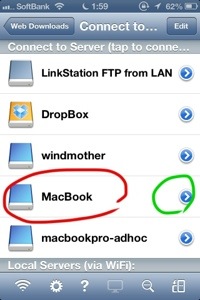
先ほど追加した接続先がリストに並びました。これで準備完了です。次からは、リストを開いてこの接続先を選ぶだけです。
では、実際にファイルのやり取りをしてみます。先ずは、iPhoneからMacへファイルを送付します。
追加した接続先の名前をタップします。
ちなみに、右側の矢印アイコンをタップすると、先程の設定画面が開きます(URL-addressには、入力したIPの頭に「afp://」と付きます)。
接続先を消したいなら、接続先の上で右へフリックして「Delete」ボタンを表示します。
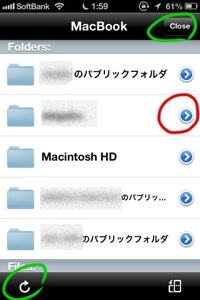
すると、Macのフォルダがずらりと並びます。
自分のドキュメントにあるフォルダへファイルを置きたいので、先ずは自分(ユーザー名)のフォルダを開きます。フォルダを開くには、フォルダ名右にある矢印アイコンをタップします。ちなみに、画面右上の「Close」をタップすると、接続を中断します。画面左下のリロードアイコンをタップすると、現在開いているところを最新の情報に更新します。
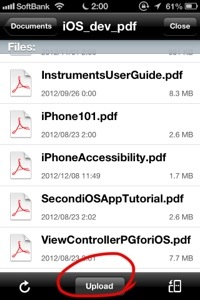
お目当てのフォルダに辿り着いたら、画面下の「Upload」をタップします。
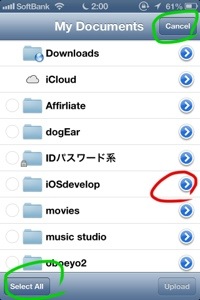
GoodReaderにある、どのファイルをMacへ送るかを選択します。
今回は、あるフォルダの下にファイルが入っているので、そのフォルダを開きます。
ちなみに、フォルダ名をタップするとフォルダをアップロード、画面左下の「Select All」で今の場所のファイルやフォルダを全部アップロードします。
画面右上の「Cancel」で、アップロードするファイルの選択画面を抜けます。
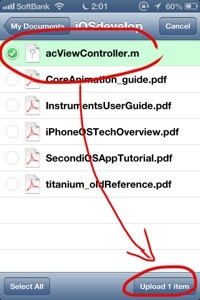
お目当てのファイルを選択したら、画面右下の「Upload X item」をタップします。複数選択が可能です。選んだ分だけXの数字が増えます。
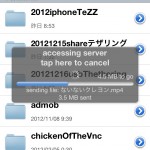
アップロード処理が始まって、、、
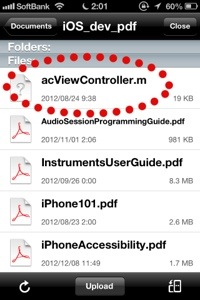
これでMacにファイルを置くことができました!
それでは、逆にMacからファイルやフォルダをダウンロードする方法を説明します。
と言っても、開いた接続先で、Uploadじゃなくてフォルダやファイル名をタップするだけです。
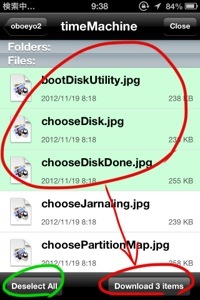
上は、Macにある3つのファイルを選択してダウンロードするところです。画面右下の「Download 3 items」をタップします。
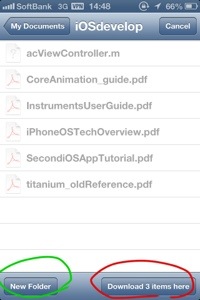
iPhone(GoodReader)のダウンロード先を指定します。
フォルダの移動は、アップロードの時と同じです。ダウンロードしたい場所が決まったら、画面右下の「Download X items here」をタップします。
ちなみに、ログインした管理権限によっては(普通は大丈夫です)、画面左下の「New Folder」をタップしてフォルダーの作成ができます。
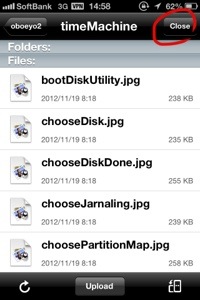
先の「Download 〜 here」を押したら、もうダウンロードは始まっています。
この画面を抜けて確認してみます。「Close」をタップします。
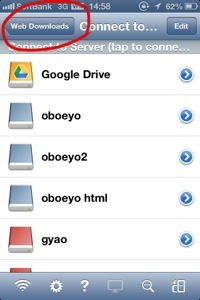
接続先のリストに来ます。さらに、画面左上の「Web Downloads」をタップして、この画面を抜けます。
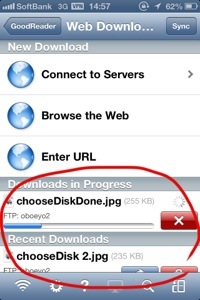
「Downloads in Progress」の欄に、ダウンロードの進捗が現れます。
ダウンロード中は、プログレスバーがいっぱいになるまで動き続けます。「X」をタップすると、中止します。
バーがいっぱいになると、そのファイルはダウンロード完了です(複数あるときは、下にスクロールできます)。
ゴミ箱のボタンは、ここのリストからちなみに、報告を消すだけで、実体のファイルは消えません。
ダウンロード完了したファイル名をタップして、格納先を見てみます。
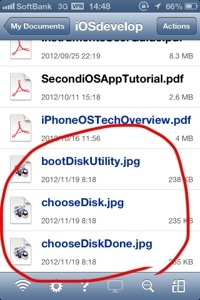
バッチリ、MacのファイルがGoodReaderへダウンロード出来てますね。ちなみに、ファイル名が青なのは、移動して未読の印です。1度開くと黒になります。
こんな感じで、iPhoneとパソコンでダイレクトにファイルのやり取りが出来るのは嬉しいですね!
今回はMacでしたが、AFPではなくSMBで接続先の設定をすれば、Windowsでも出来ます。
あと、iOSのOpen-in…を使ってGoodReaderを経由できれば、どのアプリでもパソコンへ送ることができますね。
それから、画面キャプチャで気付かれたかもしれませんが、VPN経由の3G回線接続でもWiFi接続と同じように扱えるので、遠隔地でiPhoneとパソコンのファイルやり取りもできます。これは便利です。
<追記>——
この方法は、iPhoneにテザリング接続したMacでも使えます。
</追記>——

