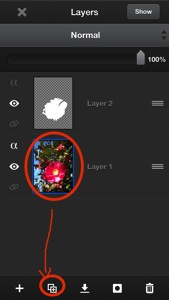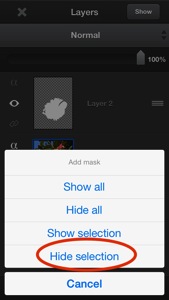手間はかかりますが、意外に簡単にできます。

カメラロールから写真をImportします(Import方法は、過去の記事を参考にしてください)。
上のメニューからレイヤーを開きます。
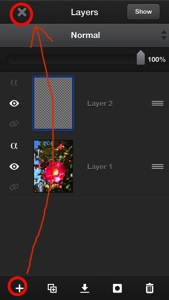
+ボタンでレイヤーを増やして、そのレイヤーを選びます。
Xボタンで戻ります。

色を残したい所を塗ります。
塗りつぶしていっても良いですし、輪郭で囲んで最後に塗ってもOKです。
実は、色は白が良かったのですが、後で修正します。

塗っていく途中、線の太さを変えたり、消しゴムツールを使って細かく塗ることができます。

塗りつぶします。
ここで、本当は白で塗らなければならないのに、黒で塗ってしまったのを直します。
上のメニューの一番左のボタンをタップして、、、
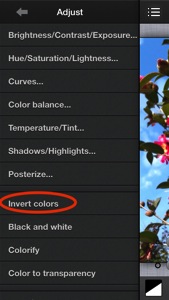
Adjust > Invert colorsの順にタップします。
これで白黒が反転します。
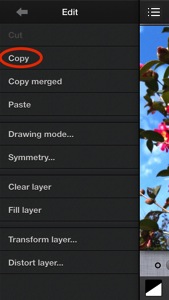
続けて、同じようにEdit > Copyで白い塗りつぶしをコピーします。
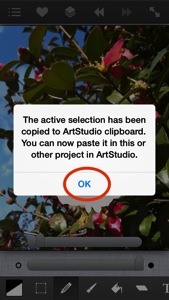
コピーすると、ArtStudioでペーストできるよ〜と説明されるので、OKをタップします。

この時点で、画面はこんな感じになります。
今度は、レイヤーを開きます。
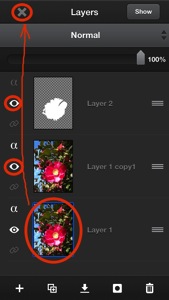
元の画像(一番下のレイヤー)を選びます。
他のレイヤーの目ボタンをタップして、非表示にします。
レイヤーを閉じます。
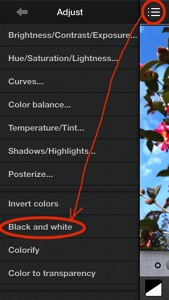
また、adjustを選び、今度はBlack and whiteをタップします。
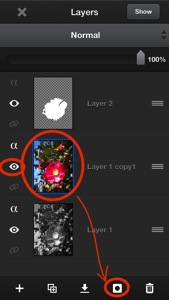
色が付いた画像のレイヤーを選び、目のボタンをタップして表示にします。
マスクボタンをタップして、、、。
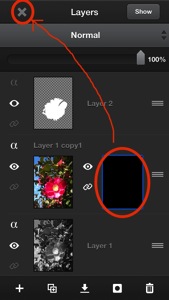
マスクの枠が現れるので、それをタップしてレイヤーを閉じます。
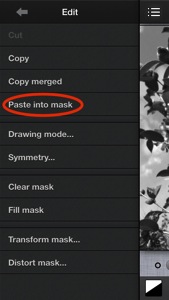
先ほどコピーしたときの要領で、Edit > Paste into maskをします。
これで、先ほどコピーした白い領域がマスクにペーストされます。
あとは、ファイルをエクスポートすればカメラロールなどに書き出せます。
本当は、マスクの枠に直接書き込むという方法もありますが、それだと白黒でもカラーでも色が変わった事が分かり難かったです。
手順が増えますが、別のレイヤーを塗りつぶす方が楽にマスクを作ることができます。
実は、レイヤーのBlending modeを使う方法もありますが、今回のレイヤーを白黒にする方法だと、白黒以外に単色やセピアなど別の背景色にすることもできます。
★★★ArtStudioのまとめはコチラ★★★