![]()

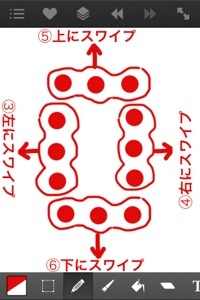
iPhoneは画面が小さいので、ArtStudioでは下の階層のメニューへたどり着くには、何回か項目をタップしなければなりません。
でも、頻繁に使う操作へ素早くアクセスできるように、ArtStudioにはジェスチャーが用意されていました。
さらに、使えるジェスチャーはSettings(設定画面)でカスタマイズすることができます。
先ずは、Settingsを開いてみます。
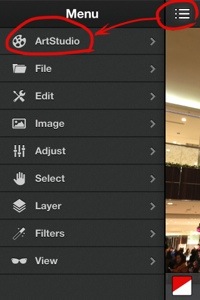
メニューから「ArtStudio」を開きます。
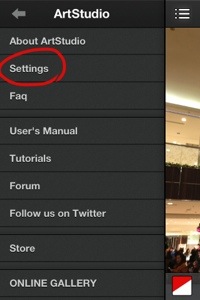
「Settings」をタップします。
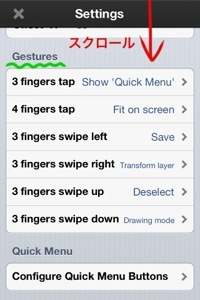
設定画面が開きます。いろいろあるので、試してみるのも面白いかもしれません。
今回は、ジェスチャーを見たいので、「Gestures」の欄までスクロールします。
(2012/12/20)現在、使えるジェスチャーは6つあります(スクリーンショットは私のカスタマイズ済みなので、デフォルトと異なります)。
使えるジェスチャーは、上から、、、
- ①3本指タップ
- ②4本指タップ
- ③3本指で左へスワイプ
- ④3本指で右へスワイプ
- ⑤3本指で上へスワイプ
- ⑥3本指で下へスワイプ
です。

①と②のタップをイメージ的に表してみました。でも、向きも位置も関係ありません。とにかく3または4本で画面をタップすればOKです。
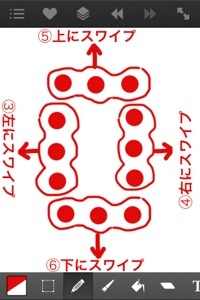
こちらは③〜④のスワイプのイメージです。タップ同様、場所も向きも問いません。画面で3本指を滑らせればOKです。
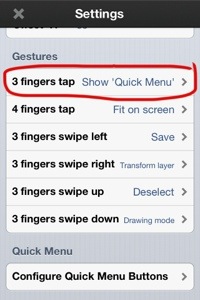
カスタマイズするには、変えたいジェスチャーの欄をタップします。
例えば、3本指タップの機能を変えたいとします。
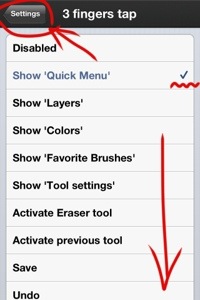
すると、選んだジェスチャーで、どの機能を呼び出すかを選ぶリストが表示されます。
ここに表示された機能しか選ぶことはできません。画面をスクロールするくらいの数はあります。
チェックマークが付いているのが、現在選ばれている機能です。選んだら、画面左上の「Settings」で画面を抜けます。
ジェスチャーでメニュー階層の深いところにある機能が、割と頻繁に使う機能であれば、かなり有効ですね。
ちなみに、私がカスタマイズに選んだ機能の基準は、画面上のボタンや1階層目のメニューに無い機能です。
★★★ArtStudioのまとめはコチラ★★★

