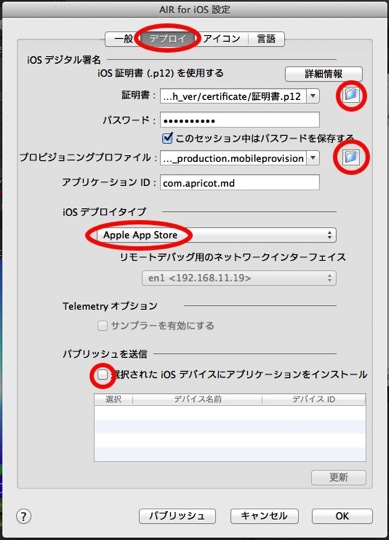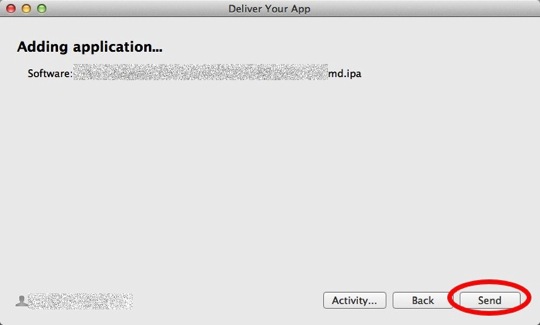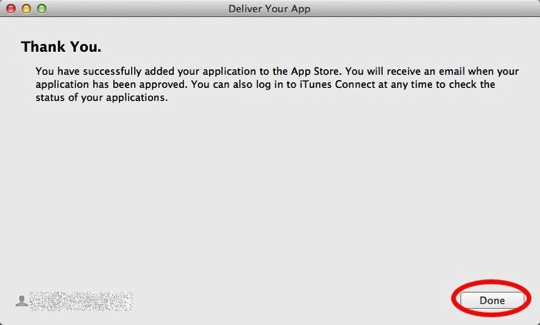十分に確認とデバッグが済んだら、いよいよApp Storeへ申請です。
申請には、いくつか準備することがあります。
1)iOS dev centerでの用意。
- productionになった.p12ファイル(⬅Ad Hocで作成済み)
- App IDの登録
- App Store向けのDistributionなプロビジョニングプロファイル
2)App Store向けipaをパブリッシュ。
3)iTunesConnectでアプリの登録。
4)Application Loaderでipaのアップロード。
ipaのアップロードが終わると、問題がなければ自動的に審査の順番待ちに並ぶ事(Waiting For Review)になります。
Objective-Cで作られたipaをXcodeで申請するのと少し違いますね。
ということで、先ずはFlash CCでipaのパブリッシュに必要な以下2つのファイルを用意します。
Production(App Store and Ad Hoc)のCERから生成した.p12ファイルと、Distribution(App Store)にしたプロビジョニングプロファイルです。
前者は、Ad Hocでのipa書き出しをしていれば既に作成済みだと思います。
後者は、iOS dev centerで準備します。
iOS dev centerを開き、App IDを登録して、Distributionなプロビジョニングプロファイルを作成します。
こちらのページ(「【iPhoneアプリ開発】リリースビルドできるようにするまでのメモ」)の「App IDの登録」と「Provisioning Profileの登録」が参考になります。
準備が整ったら、AppStore向けipaをパブリッシュの作業に移ります。
Flash CCの「Air for iOS設定」を開きます。
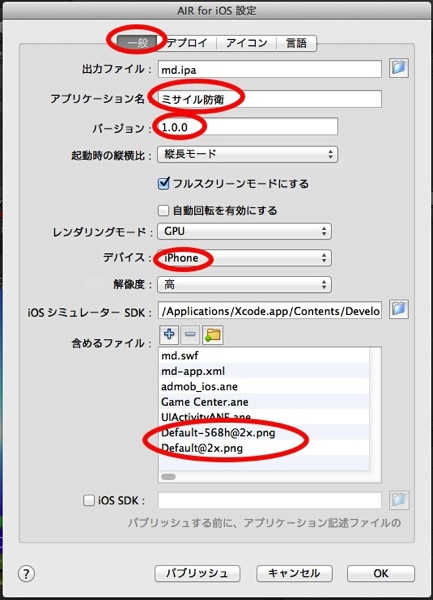
先ずは「一般」タブです。
ここで私が気を付けたのは以下です。
- 「アプリケーション名」は、全角6文字以内。
- 「バージョン」は、iTunesStoreでも使うので控えておく。基本的に、最初の申請では1.0.0。
- iPhone用にしか作らない場合は、「デバイス」を「iPhone」にする。「iPhoneおよびiPad」を選んでしまうと、iPad用のアイコンやスクリーンショットを用意しなければならない。特にスクリーンショットを忘れたままipaをアップロードすると、Developer Rejectをしてから上げ直す必要があるので面倒。Mac版Flash CCは、Air for iOS設定タブを閉じると変わってしまうバグがあるみたいなので要注意。
- 「含めるファイル」に起動画面用の画像を入れる。iPhone5以降が「Default-568h@2x.png」、iPhone4s以前が「Default@2x.png」で両方必要。忘れてもリジェクトされないが、起動画面が表示されずに黒い画面が表示される。
- 「証明書」は、Ad Hocと同じDistributionの.p12ファイル。
- 「プロビジョニングプロファイル」は、前述で作成したProduction仕様のもの。
- 「iOSデプロイタイプ」は、もちろん「Apple App Store」。
- 「選択されたiOSデバイスに〜」は、チェックを外す。そうしないと、パブリッシュを長く待たされた上にエラーが出る。
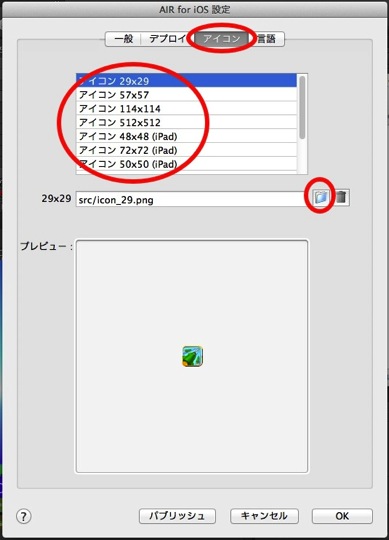
次は「アイコン」タブです。
今回の私のアプリはiPhone向けに絞ったので、「(iPad)」と書かれたもの以外を用意しました。
画質が荒れそうですが、1024pxから画像サイズを縮小して各々保存で作ってしまいました。
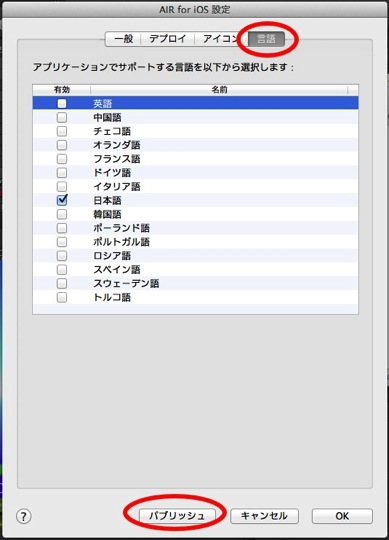
最後は「言語」タブです。
今回は日本のApp Store向けのみなので「日本語」だけチェックしました。
これで、最後にパブリッシュするとApp Store向けのipaが生成されます(ちゃんと設定したか不安なので、私は最後に「デプロイ」タブにしてからパブリッシュします)。
ipaが出来たら、iTunesconnectでアプリの登録をします。
ここはXcodeでアプリを作った時と同じなので、ほとんど迷う事なく設定できました。
Webにたくさんの情報がありますが、最近の画面だとこちらのページ(「iPhoneアプリ開発とアフィリエイトとFXby津軽為信」)が参考になります。
以下が私のチェックポイントでした。
- 「App Information」の「App Name」はApp Storeに表示されるものなので、キャッチコピー入りでOK。
- 「Bundle ID」はiOS dev centerの「App IDs」で設定したものを選ぶ。
- iAd使うなら「Manage iAd Network」をクリック。
項目は多いですが、情報は多いですし、見れば分かるものばかりなので心配ありません。
また、In Review(審査開始)になるまでに変更できるところもあるので、スピード重視で行けます(参考:「iPhoneアプリ申請やAppleの審査に関するメモ」)。
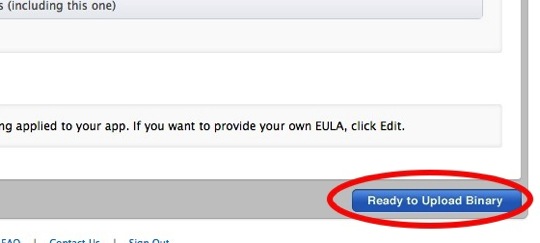
iTunesconnectでの設定が終わったら、画面上下の右側に「Ready to Upload Binary」というボタンがあるのでクリックします。
すると、アプリのステータスが「Wating for Upload」となり、ipaファイルのアップロード待ちになります。
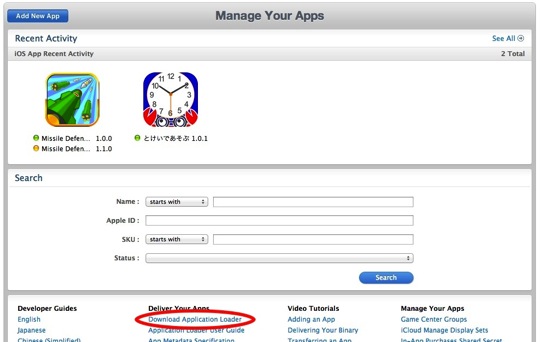
ipaのアップロードには、Application LoaderというMac用のアプリを使います。そうです、Macじゃないとアップロードできません。
ちなみに、iTunesconnectの「Manage Your Apps」の画面下にApplication Loaderのダウンロードリンクがあります。
ダウンロードしたら.dmgを開けてインストーラーを起動し、言われるがままにインストールを進めて行きます。特に困る事なく、インストールできると思います。
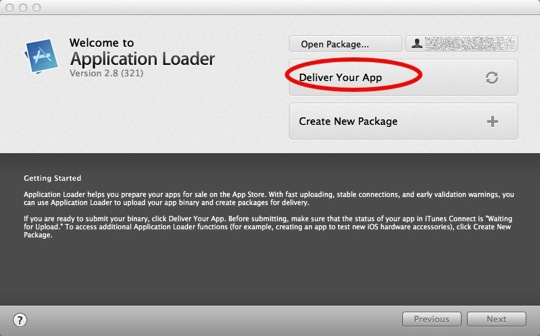
Launch Padに入っているApplication Loaderを起動します。
ログインが正しいか確認したら、「Deliver Your App」をクリックします。
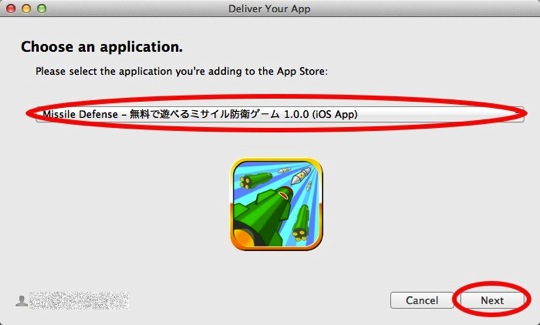
iTunesconnectで設定したアプリをプルダウンメニューから選択します。
アプリのステータスが「Wating for Upload」になっていないと現れません。
「Next」します。
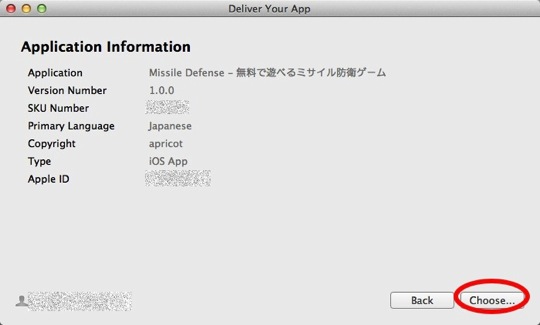
選択したアプリの情報が表示されるので、正しいか確認します。
問題なければ「Choose」をクリックします。
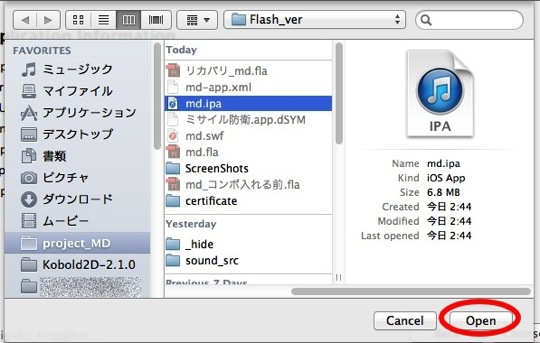
先ほどパブリッシュしたApp Store向けのipaファイルを「Open」します。
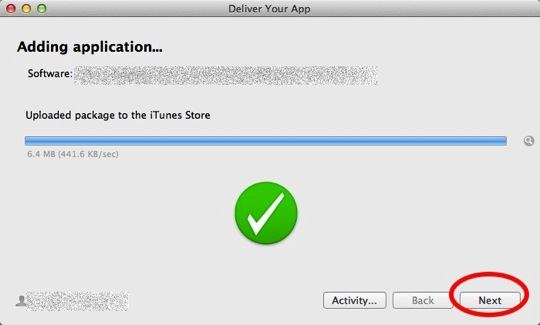
しばらく認証やらアップロードやらで待たされます。
終わると緑のチェックマークが大きく出るので「Next」します。
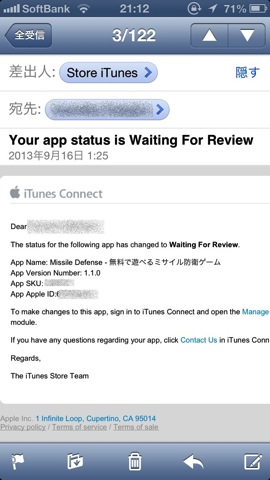
その後、ステータスが「Wating For Review」となり、審査の列に並んだ事になります。
また、前述のiPadのスクリーンショットが足りないなどの問題が発覚すると、別のメールが来て対応を迫られます。
お疲れ様でした! これで申請完了です。
この後、「In Review」(審査開始)となり、運命の分かれ道となる審査結果が来ると言う段取りです。
結果は、1週間〜長くて10日くらい。気長に待ちましょう!
こちらが完成したゲームです!