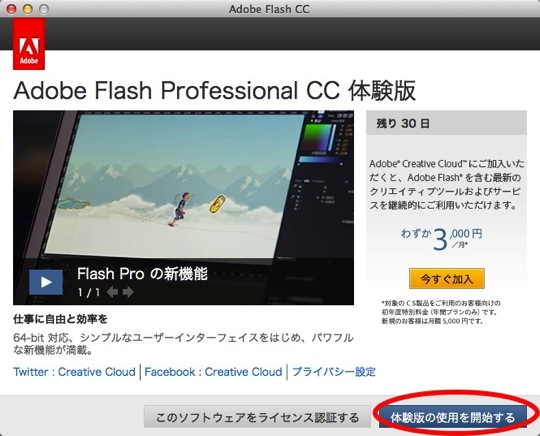前回、kobold2dでゲーム制作するのを断念しました。
今回から、FlashCCを使ってiPhoneのゲームアプリを制作していきます。
まずは、FlashCCをMacへインストールです。
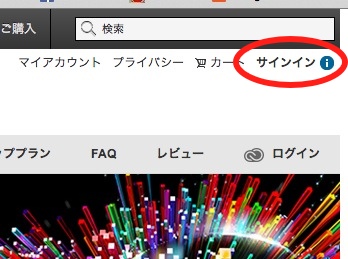
まず、Flash CCをダウンロードするために、アドビのサイトでAdobe IDを取得します。
Adobeのクラウド製品のページへ行くと、右上にだいたい「サインイン」と書かれたリンクがあります。
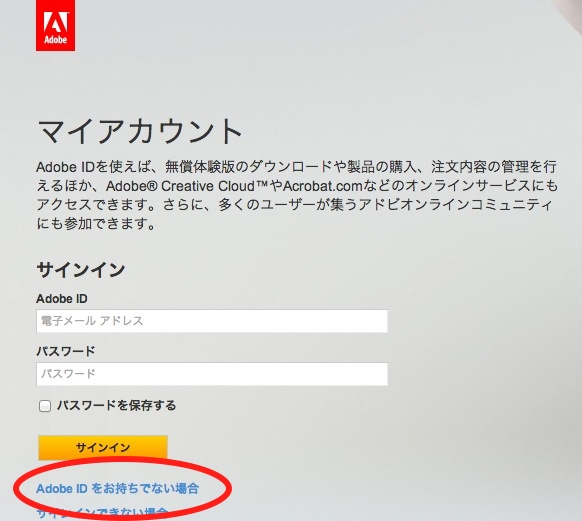
そこから入ったページのサインイン項目の一番下に「Adobe ID をお持ちでない場合」というリンクがあるので、そこでAdobe IDを登録できます。Adobe IDを取得後は、サインインのページでログインできます。
Adobe IDの取得はもちろん無料なので、Googleアカウントなどでサクっと登録します。
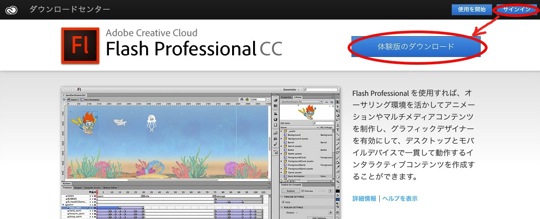
Adobe IDの登録が済んだら、ダウンロードページでFlash CCをダウンロードします。
その際に、先ほど登録したAdobe IDのサインインが必要です。ページ遷移する事無くサインインできるのでサクっとしちゃいます。
その後、「体験版のダウンロード」します。
最初からお金を払っても良いのですが、月2,200円(年間契約時)とは言え無駄にはできません。体験版で製品版と同じ事が30日間できるので、まずは体験版でFlash CCに慣れながら、本当に購入が必要かを考えることができるのは嬉しいです。
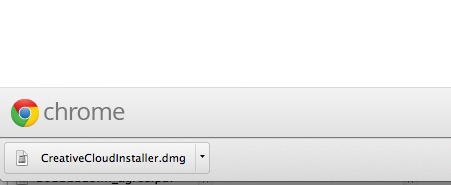
CreativeCloudのインストーラをゲットした事が無い場合、最初にそれのインストールをすることになります。
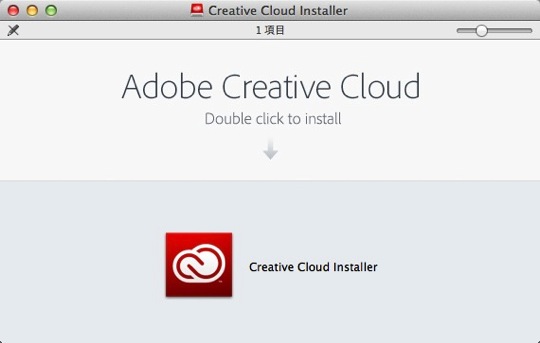
.dmgを開いて、書いてある通りにダブルクリックしてインストールします。
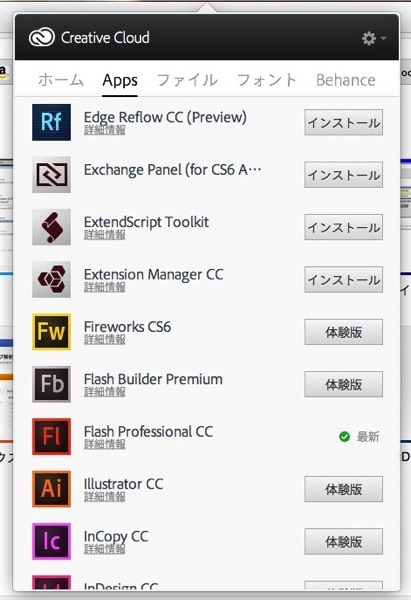
CreativeCloudのインストーラがMacに入ったらFlashCCのインストールです。アプリケーションなので結構時間がかかります。気長に待ちましょう。
その間、別の作業でもしてようと他のウィンドウに移ると、CreativeCloudのウィンドウが消えます。焦らなくてもデスクトップメニューにCreativeCloudのアイコンがあるので、そこからウィンドウを開けます。
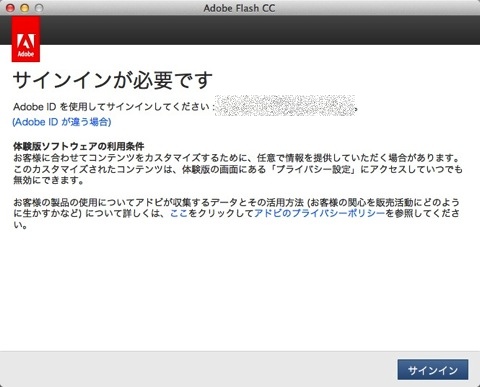
面倒ですが、Flash CCを初めて使う前にAdobe IDのサインインが必要です。
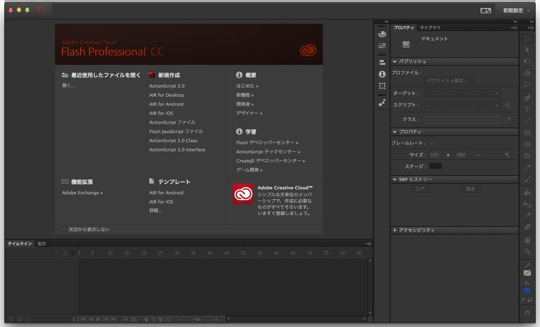
Flash CCの画面は、ダークな色が基調でプロフェッショナルなイメージですね〜。
私はFlashMX時代のファイルをベースに制作を進めるので「開く」から始めました。自前の.flaファイルを持っていないなら、新規ファイルの作成から始めます。
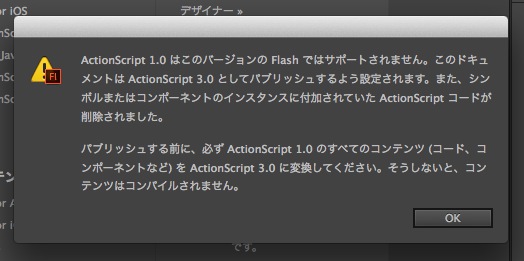
ちなみに、古い形式の.flaファイルを開くと、こんな警告が出ます。
要は開いたファイルが最新の形式に変換されてしまうということです。このまま保存すると、古いFlashで開けないファイルになってしまうので、それが嫌なら元のファイルをコピーして取っておくのが無難だと思います。
インストールができたので、次はiPhoneの実機書き出しをするための環境を整えます。
★★★Creative Cloudの有料版支払いをしてみました★★★
こちらが完成したゲームです!