![]()

iPhoneからiPhoneへ直でファイルを送りたい場合に備えて、Bluetoothでファイルを送る機能が付いているFileMasterというアプリをインストールしました。先日、久しぶりの登山にネットに繋がらないiPhone4sからネットに繋がるiPhone5へ写真を送りたい場面がありました。
ネットに繋がらないiPhone4sを持って行った理由は、iPhone4s用の三脚マウンターしか持っていないからです。iPhone5でiPhone4sをWi-Fiでテザリングすれば、共有フォトストリームで写真を転送することが出来るだろうと考えていました。
それは甘い考えだったことを現地で思い知らされました。
3G回線が繋がるには繋がるのですが、通信が不安定でした。共有フォトストリームは上手くいかず、メッセージで写真添付したものの届かずにエラーになってしまいました(今、思えばiPhone4sで写真を縮小すれば良かったのでは無いかと思ったりもします)。
そんな苦い経験から、BluetoothでiPhone同士のファイル交換ができるFileMasterというアプリを入れておくことにしました。Bluetoothならネット回線の影響を受けないので、確実に写真など送ることができます。
この場合、両方のiPhoneにアプリを入れる必要がありますが、私の場合は両方とも同じAppleIDなので問題ありません。また、家族同士のiPhoneであれば、ホームシェアリングで共有できますね。
手順はこんな感じです。
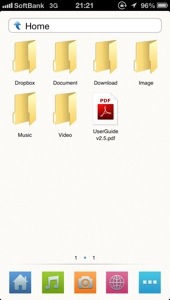
予め、両方のiPhoneでFileMasterを開いておきます。
ホーム画面にはフォルダが並んでいて、まるでパソコンのデスクトップのようですね。
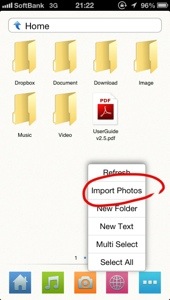
まず、送る側のiPhoneで写真をアプリにインポートします。空白部分を長押ししてメニューを表示、Import Photosを選びます。
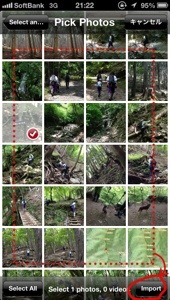
お馴染みのインターフェイスで写真を選びます。もちろん、複数枚もOKです。
選び終わったら、「Import」ボタンを押します。
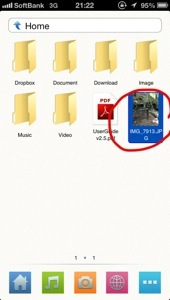
読み込みが終わると、先ほどのデスクトップに写真のサムネールが表示されます。
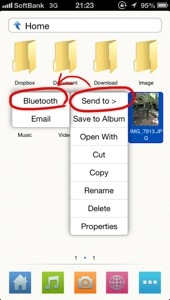
写真を長押ししてメニューを表示し、「Send to>」をタップします。続けて表示されるメニューで「Bluetooth」をタップします。
ここで受けて側のiPhoneもBluetoothの受け入れ準備します。
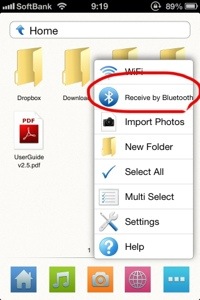
受け手iPhoneのホーム画面下に並ぶボタンの一番右にある「…」をタップして、メニューを表示します。「Receive by Bluetooth」をタップします。
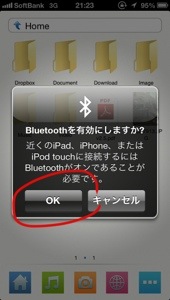
両iPhoneとも、Bluetoothが入ってない場合は、ここでオンにできます。
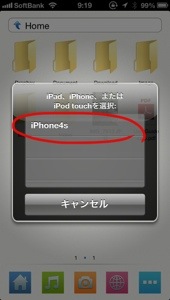
検出中のメッセージが表示された後、両iPhoneの画面にお互いの相手が表示されるので、どちらか一方をタップします。
どちらから送り手、受け手どちらから選んでもOKです。
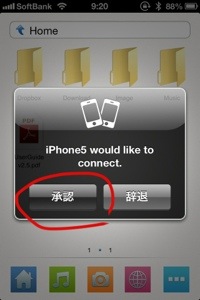
すると、相手側のiPhoneに通信を受け入れるか聞いてくるので「承認」します。
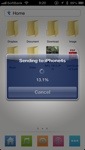
写真の送信が始まります。Bluetoothなので、意外に遅いです。
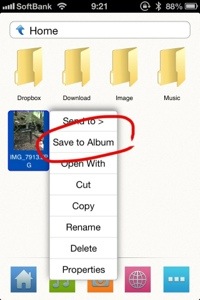
写真の送信が終わると、受けて側のiPhoneのホーム画面に写真が現れます。
これを長押ししてメニューを表示させ、「Save to Album」でカメラロールなどに保存でき、「Open with」なら別アプリから開くこともできます。
写真はタップすれば拡大して表示できます。
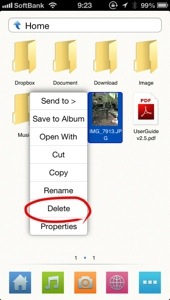
用が済んだ写真は、長押しメニューの「Delete」で消せます。
これで、通信が不安定な場所でも、Bluetoothを使ってiPhone同士で写真の交換ができます。
本当は、テザリングしたiPhone同士で写真の交換ができれば良いんですけどね〜。
<追記>
FileMasterの良い点がもう1つありました。
PNGなどの透過画像をiPhoneのアプリで作ってカメラロールに保存して、GoodReaderでMacへWiFi転送したいとします。でも、GoodReaderでカメラロールの画像をImportPictureするとJPEG画像になってしまいます。
FileMasterならカメラロールのPNG画像をそのままImportすることができるので、FileMasterからOpenWith機能でGoodReaderを選べば、GoodReaderにPNGのまま格納されます。あとは、いつも通りGoodReaderからWiFiでMacやPCへ接続すれば、透過PNGを転送することができます。
</追記>

