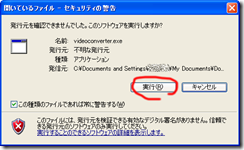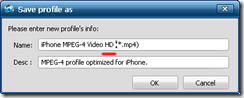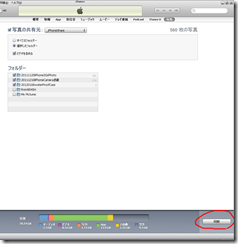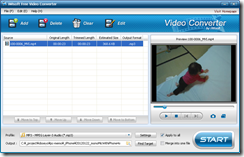
デジカメやビデオカメラで撮った動画をiPhoneで見たり編集する場合、その動画がiPhoneの受け付けるmp4でなければなりません。
そこで、様々な動画フォーマットをiPhoneの受け付けるmp4へ変換できるソフト「iWisoft Free Video Convertor」を使ってみました。
次の順でiWisoft Free Video Convertorを紹介していきます。
■ダウンロードとインストール
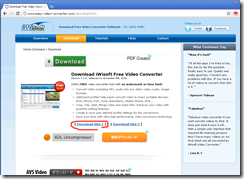
ソフトのダウンロードはコチラのページにある「Download Site 1」か2でします。このソフトは無料(フリー)ソフトです。
今回、iWisoft Free Video Convertorを選んだ理由は、m2tsという動画フォーマットをインポートできるソフトだったからです(3年前に買った我が家のビデオカメラSD9のビデオフォーマットがm2tsなのです)。
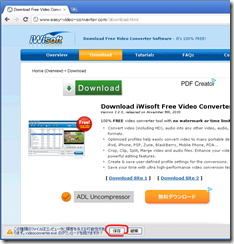
クリックすると、即座にダウンロードを始めようとします。ブラウザがChromeなら、画面下に保存するかどうか聞いて来るので、インストーラーを保存します。
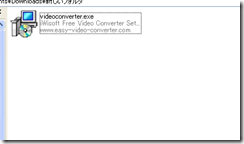
インストーラーをダウンロードしたらダブルクリックします。
(WindowsXPのChromeならマイドキュメントのDownloadsフォルダに入ります)
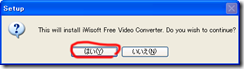
少々しつこいですけど、「iWisoft Free Convertorをインストールするけど、いいの?」と英語で聞いて来るので、「はい」をクリックします。
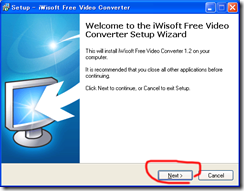
インストールウィザードでは、基本的に言われるがままにNextです。
途中で、デスクトップアイコンやらショートカットアイコンを作るかどうかのチェックボックスが現れますが、私は不要だったので全部チェックしませんでした(それでも、スタートメニューのすべてのプログラムには、iWisoft Free Video Convertorのフォルダが出来ます)。
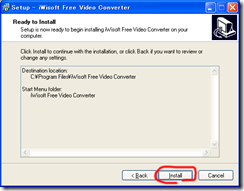
インストールウィザードで設定を終えたら、インストール開始です。
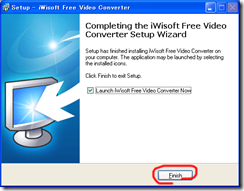
インストールが終わると、Finishで完了です。最初からチェックされている、「Launch~」にしておけば、そのままiWisoft Free Video Convertorが起動します。
■ファイルの読み込みと動画の変換設定
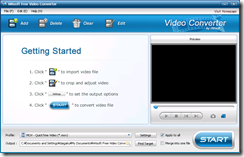
起動直後の画面です。起動時に、標準設定しているブラウザ(普通はInternetExplorer)がiWisoft Free Video ConvertorのUpdate通知ページを開いてしまうのですが、気にせず消してください(でも必要ならアップデート)。
そして、この画面のGettingStartedと書かれたエリアへ、変換したい動画ファイルをドラッグアンドドロップします。
読み込む動画ファイルは、複数でも大丈夫です。その場合は、リスト状にファイルが並んでいきます。リストを消したい時は、画面上のClearと書かれたゴミ箱アイコンを押せば、リストが消去されます(もちろん、ファイル自体は消えません)。
複数ファイルを読み込んだ状態で、STARTボタンの左隣にあるMerge into one fileにチェックをしておけば、ファイルが1つのファイルになって変換されます。
チェックされていなければ、個別のファイルとして変換します。
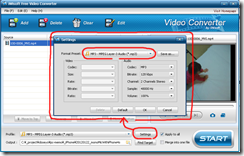
Settingsというボタンを押して、Settingsウィンドウを開きます。
FormatPresetがiPhoneのもので無ければ、クリックします。
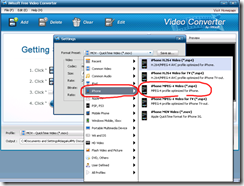
すると、登録済みのプリセットが階層サブメニューで開きます。
いろいろなフォーマットへ変換できそうですね。
今回は、iPhoneのiPhone MPEG-4 Videoを選びました。h.264との違いは、単にコーデックが違うだけだと思います。TV-outは恐らくインターレース仕様なので、出力先がブラウン管のテレビでなければ、使うことは無いでしょう。
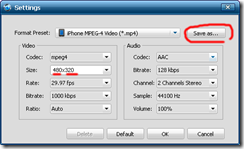
元々あるプリセットは、昔のiPhone3Gsが基準なのか解像度が粗めです。
欄が白くなっているSizeは、数値の部分を自分で入力して変更できます。
例えば、480を960に、320を640に手打ちで変更すれば、iPhon4以降のHD解像度になります。
変更したプリセットは、Save as..ボタンを押して、、、
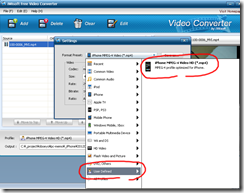
Format PresetのUser Definedという欄に登録されます。
次からコチラで使えます。
今回は、元の動画が昔のデジカメ(Canon IXY 2000年型)で解像度が低いので、フォーマットはiPhone MPEG-4をそのまま使いました。
■ファイル出力先決定と変換
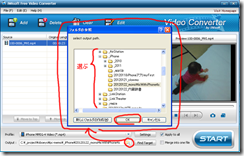
Output欄の右端にある虫眼鏡つきフォルダアイコンを押して、変換後のファイルの保存先を決め、OKをクリックします。
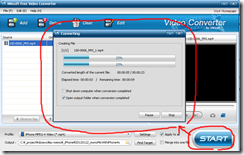
設定が済んだら、STARTを押すと変換開始です。進捗ウィンドウが出現します。
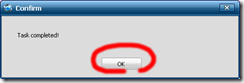
100%まで進捗が進むと、変換完了です。
OKをクリックすると、、、
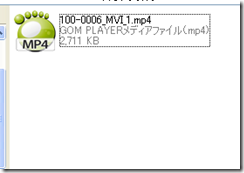
先ほど決めた出力先にファイルが保存され、そのフォルダがエクスプローラーで開きます。
■iTunesで動画ファイルをiPhoneへ同期
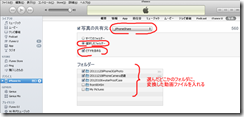
iPhoneをiTunesと同期できる状態にし、iPhone4sの写真タブで同期の設定をします。
自分の好きなフォルダーを選択して、「ビデオを含める」にチェックします。
先ほど変換したファイルがある場所を指定してもいいですし、予め同期するためのフォルダが決まっているならば、変換したファイルをそのフォルダに入れます。
(動画の入ったフォルダのチェックを忘れずに)
この動画をiPhoneから消したい時は、ここで同期対象のフォルダからチェックを外すか、フォルダを消してしまえばOKです。
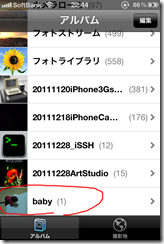
iPhoneの写真フォルダを見ると、先ほど同期にチェックしたフォルダが現れています。
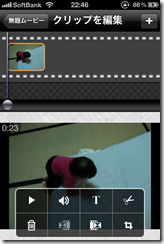
ReelDirectorなどの動画編集アプリでも開くことができます。