
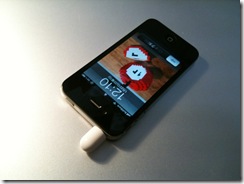
iPhone3Gsの時に使っていた外付けのモノラルマイクを、iPhone4sで試してみました。
他のアクセサリー同様、外部アクセスするハードの仕様に、iPhone3GsとiPhone4s間で大きな変更が無いので、問題なく使えました。

このマイクのおさらいを軽くすると、カプセル状のマイクを開けて、イヤホンジャックに挿すだけというシンプルなマイクです。

カプセルになると、こんな感じです。使い勝手やパッケージの詳しいレビューは、前回のものを参照ください。
XewtonMusicStudioがバージョンアップして、音声取り込みができるようになっていたので、このモノラルマイクで録音を試してみました。
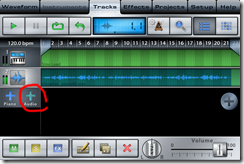
XewtonMusicStudioで音声を取り込むには、TracksタブでレイヤーにAudioを追加します。
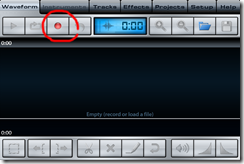
するとWaveFormタブが現れるので、録音ボタンをタップします。
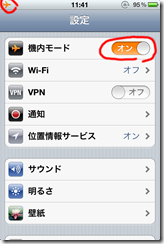
ここで注意点を挙げておくと、録音前には機内モードにして電波ノイズが入らないようにするのは、iPhoneを使った録音での鉄則です。
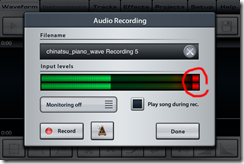
機内モードにしないと、Input levessのRedゾーンが点きっ放しになり、録音しても非定期的に割れるようなノイズが何度も入ってしまいます。
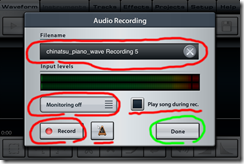
機内モードにしたら、録音開始です。
Filenameに録音後のファイル名を入れます。後で、m4aやwavファイルとして出力することができます。
Monitoringはoffにします。イヤホンジャックがマイクで既に埋まっているので、どの道使えません。
Recordをタップすれば、録音が始まります。再度タップすれば、録音が止まります。
Doneをタップして、このAudioRecording画面を抜けます。
ちなみに、Play song during recにチェックをすると、録音中にTrackにある楽曲を再生することもできます。メトロノームのボタンを押すと、メトロノームを鳴らすこともできます。

録音が終わるとwavデータとして編集ができます。
外付けモノラルマイクで録った波形はキャプチャのようになり、音はコチラのようになります(娘のピアノ練習を録らしてもらいました)。
最後の方で、同じ部屋の奥にいた嫁が、パソコンをクリックしている音まで入ってます。w

ちなみに、同じ距離で内蔵マイクで録った時の波形はこちらです。
音が小さく、拾える周辺の音も範囲が狭く感じました。
<追記>————
先日、自作アプリ用に録音をした際は、glifという三脚でiPhoneを固定してマイクを付けました。
なかなか使えます。ちなみに、この時に使った録音用アプリはGarageBandです。

</追記>————

