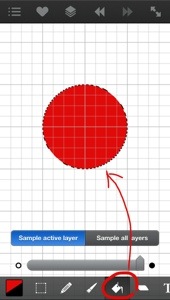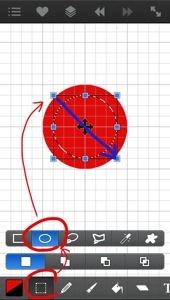![]()


今まで紹介してきたArtStudioのレイヤーやグリッドなど+αの機能で、車両通行止めの道路標識を描いてみました。
今回は手順が多いので、投稿を何回かに分割します。また、少し飛ばし気味で行くつもりです(ArtStudioが初めての方は、良かったらコチラを参照ください)。
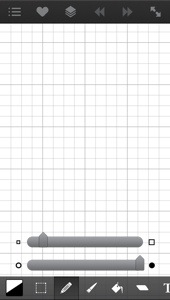
新規のファイルでグリッドを表示します。マスは、幅40のサブディビ4にしました。もちろん、スナップはオンです。これは、正円を描くための準備です。
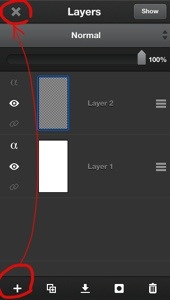
レイヤー画面を開いて、新しいレイヤーを追加します。
追加した方のレイヤー(透明レイヤー)を選びます。これは、透明な背景に描画するための準備です。
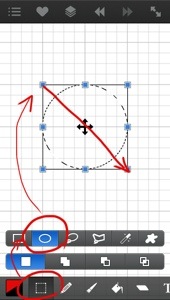
選択ツールを選び、楕円モードにします。グリッドのスナップを利用して、正円になるように適当に選択します。
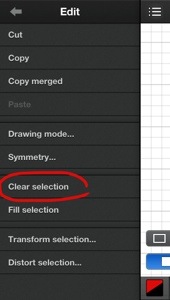
Menuを開いて、「Edit」>「Clear selection」で選択範囲を削除します。
これで、円がドーナツになりました。
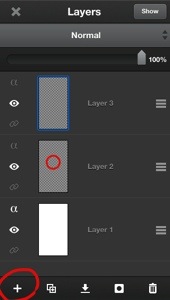
レイヤー画面で、新しいレイヤーを追加します。これは、車両通行止めの棒を描くための準備です。
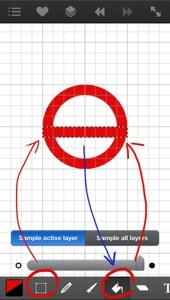
編集画面に戻ったら、選択ツールの矩形モードで、円の幅に合わせて棒を描きます。
選択範囲の棒をバケツツールで塗りつぶします。
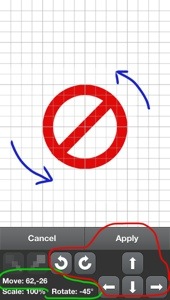
「Transform Layer」の「Move,Rotate」で、棒のレイヤーを円の中心に持って来て回転します。
2本指ピンチで大胆に回転・移動した後、ボタンで調整します。
角度やズラした座標は、画面左下の情報が参考になります。
これで、だいたいの形状ができました。
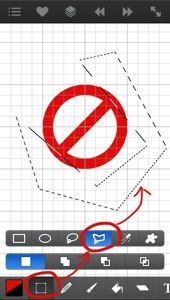
選択ツールの折れ線モードで選択して、棒の余計な出っ張りを削除します。選択範囲の削除は、円をドーナツにした時の「Clear selection」ですね。
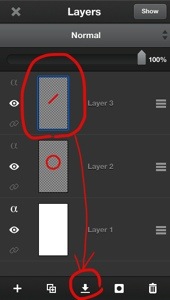
レイヤー画面で棒のレイヤーを選び、マージボタンをタップします。
画面下から出て来るサブメニューで「Merge down」を選びます。
これで、別々に描いた棒とドーナツが合体します。
今回は、ここまで!
過去の投稿を参考に、ファイルを保存しておきましょう。
今回だけで、車両通行止めの記号はだいたい出来ました。レイヤーのマージは、追加できるレイヤーが足りなくなった時に使える機能ですね。
次回は、白フチを付けるところから始めます。
Art Studio
★★★ArtStudioのまとめはコチラ★★★