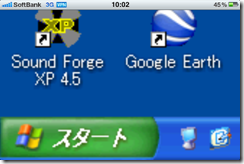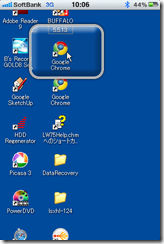![]()

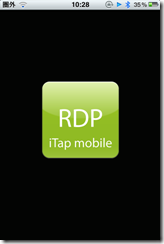
VPNで安全に通信出来る環境が整うと、やってみたくなるのがリモートデスクトップです。
iPhoneには様々なリモートデスクトップアプリがありますが、その中でも値段が手頃で高機能なiTapRDPというアプリを使ってみました。
★★★iPhone4sのマルチコアに対応して、処理が速くなりました!★★★
iTapRDPの前に、先ずリモートデスクトップのお話を軽くします。
リモートデスクトップは、今使っている端末を別のパソコンに接続して、あたかも別のパソコンを使うかの様に遠隔操作する方法です。LANの内外に関わらず、遠隔操作することが出来ます(自分がLANの外にいる時は3G回線での接続が必要で、大量のパケットを使います)。
通信内容が漏れるのは気分が良くないですし、自宅のLANに侵入される恐れもあるので、使用するにはVPNなど暗号化された安全な通信手段で使用することをオススメします。
幸い、iPhoneには標準でVPN接続の手段が用意されていて、対応したルーターがあれば、少しの設定で繋がります(私はバッファローのルーターを使用しています。詳しくはこちら)。
あと、ルーターが対応していれば、WOLで遠隔操作したいPCの電源を入れることも可能です。
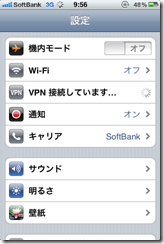
というわけで、先ずはVPNをオンにして自宅との通信を安全にします。
(VPNを使わなくてもiTapRDPは使えます)
前置きが長くなりましたが、ここからiTapRDPです。
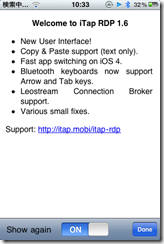
起動するとバージョン情報が表示されます。使っていると、意外と頻繁に新しい機能やバグを更新してくれるので安心です。次の更新まで表示させたくないなら、Show againをOFFにしてDoneします。
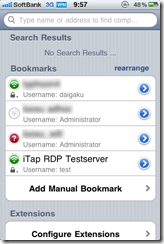
起動後最初のメニュー画面です。登録した接続先がリストアップされています。
ここで接続先の選択や追加、設定、有料の機能追加が出来ます。もちろん、接続先は複数設定でき、それぞれに対してカスタマイズできます。
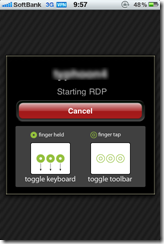
設定方法は後で説明するとして、既に設定してある我が家のデスクトップへ接続してみます。

見慣れたログオン画面が表示されると、気分はもうWindows。
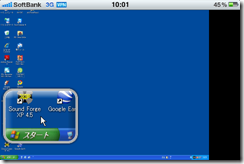
デスクトップが表示されました。初めて繫がった時は感動します。
画面はピンチで拡大縮小出来ます。全体を見渡せるように縮小出来ますし、
iTapRDPの一番インパクトあるデモとして、ブラウザでFlashを見てみましょう。
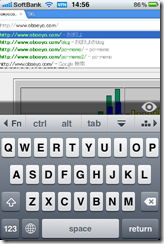
最近、私はGoogleChromeをよく使ってます。
iTapRDPの特徴の1つに、デスクトップを押すとカーソル周辺をスコープ表示出来ることがあります。このおかげで、iPhoneの小さな画面でも比較的操作がしやすいと思います。
アイコンをそのままダブルタップするか、スコープで表示させてカーソルをアイコンに重ねたまま別の指で画面をダブルタップする方法もあります。
後者がiTapRDPらしい方法で、これを発展させた方法で、他にもいろんな操作があります。 ちなみに、このスコープモードがデフォルトで、他にもカーソルを画面中央にするモードやタブレットのように扱えるモードもあります。 iTapRDPは独特の操作方法なので操作を説明するだけで長くなります。操作については、また次回にでも詳しくレビューします。

接続先のPCで見れるものは何でも見れます。
当然、Flashで作られたウチの「おぼえよ」もご覧の通りです。
ただ、私のiPhoneは3Gsなので、無線が11g規格です。自宅のLAN内で見てもタイムラグがあります。高速な11nに対応したiPhone4やiPadで試してみたいところです。
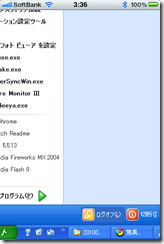
接続先のPCの電源を切る方法ですが、私のPC側の設定が悪いのか、スタートボタンからでは遠隔操作の切断になってしまいます。

なので、タスクマネージャを起動して、シャットダウンをするようにしています。
タスクマネージャの起動方法は、タスクバー上にカーソルを置いて右クリックです。
iTapRDPで右クリックをするには、1本のタップホールドしたまま別の指2本で画面上をタップします。(つまり3本の指を使うわけです)。
表示されるメニューにタスクマネージャがあるので、タップして起動します。
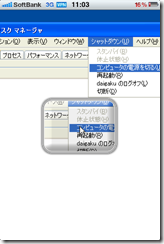
シャットダウンメニューからコンピューターの電源を切るを選びタップします。
接続しているユーザーがいる(つまり自分)と警告表示されますが、構わず「はい」をタップしてPCの電源を切ります。
WOLを使えば、再び電源を入れることもできます。
iTapRDPの動作している感じが説明できたところで、ログオンの設定方法を説明します。
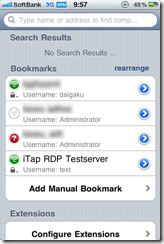
今回は、予め設定されているサンプルのiTapRDP Testserverを例に使います。 接続先の右側にある矢印ボタンをタップすれば設定画面へ移ります。
ちなみに、新しい接続先を追加するなら、トップの画面でAdd Manual Bookmarkをタップすれば空の接続先がリストに1つ増えます。 接続先の並び順はrearrangeと書かれた文字をタップすれば、iPhone標準のリスト並び替えができます。
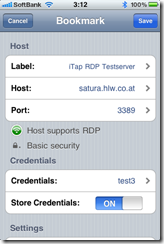
Labelには任意の名前を付けます。自分で分かりやすい名前が良いでしょう。
Hostには、サンプルのようにドメイン名かIPアドレスを入れます。VPNで接続するならローカルIPアドレス、直接繋ぐならグローバルIPです。ただ、固定にでもしていない限りIPは変わってしまうので、ダイナミックDNSなどを使うのが現実的です。
Portには、ルーターで設定した番号を入れます。デフォルトでは3389が入っています。自宅LAN内で接続するなら、このままで良いです(ウイルス対策ソフトが入っている場合は許可が必要かもしれません)。外部から直接繋ぐなら、このポート番号で目当てのPCへ転送するようにルーターを設定します。
HostとPortを入れると接続テストが始まります。接続可能なら緑、失敗なら赤になります。 その下には、接続状況やセキュリティの状況も表示されます。
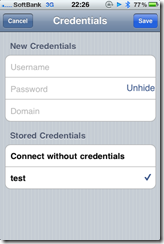
Credentialsをタップすると、ログオン時のユーザー名とIDが設定出来る別画面へ移ります。
New CredentialsのUsernameはユーザー名、Passwordはパスワードを新規に入力します。Domainは、入力不要です。会社でも無い限り使わないと思います。
入力したらDoneでキーボードを下げます。右上のSaveを押すまで何人分でも設定出来ます。
Stored Credentials欄には登録済みのユーザー設定がリストされています。この端末のデフォルトユーザーをここで選択します。デフォルトのユーザーを設定したくなければ、Connect without credentialsを選びます。
設定が済んだらSaveで先程の端末設定画面へ戻ります。
接続先でユーザー名とパスワードを設定していないと、接続の過程でWindowsのログオンを要求されてしまいます。iTapRDPは独特な操作ですし、通信エラーが出て接続し直す度に、いちいち入力しなければならないので面倒です。予め設定しておくのをオススメします。
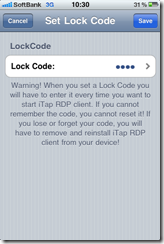
ただ、iTapRDPはマルチタスキングに対応しているので、アプリを付けっぱなしで復帰すると簡単に接続先へアクセスできてしまいます。そこでトップメニューの一番下にあるSet Lock Codeで暗証キーワードを設定しておけば、iTapRDPをマルチタスキングから復帰させる際にキーワードを入力しなければ操作できないようにすることができます。
電車で3G回線だと頻繁に通信エラーになりがちなので、WiFiで接続するのがオススメです。
また、ワードで文章を書くとかは少し忍耐が要るかもしれませんが、iPhoneで見れないFlashやwmvなどの動画を見たり、ソフトをマウス操作する程度なら十分に使えると思います。