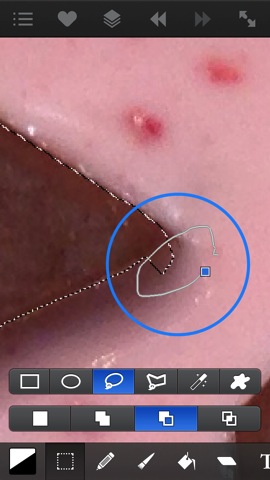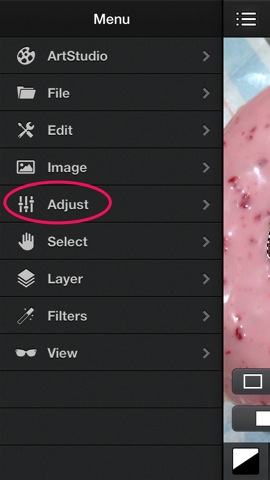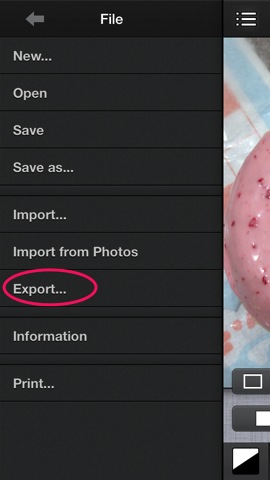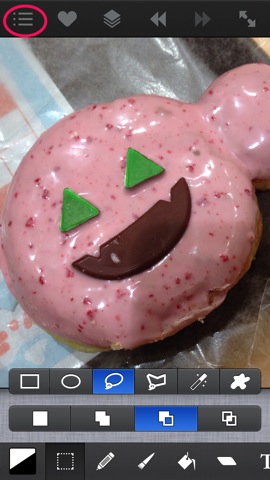
ArtStudioの選択ツールとAdjust機能を使って、写真の一部だけ色を変えてみました。
色を変える部分が少なくて形がシンプルな場合は、選択ツールが最も分かりやすくて簡単な方法だと思います。
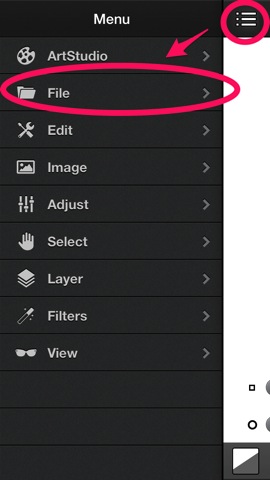
まず、画像の読み込みです。
画面左上のメニューボタン(横三本線)をタップしてMenuを開きます。
開いたサブメニューでFileをタップします。
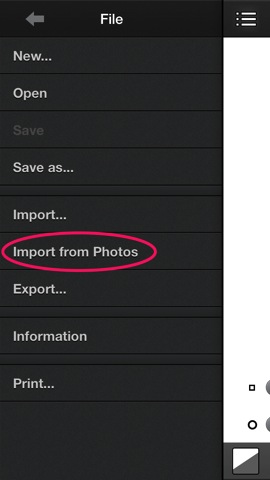
サブメニューがFileメニューになります。
その中のImport from Photosをタップして、カメラロールなどのアルバムから画像をゲットします。

画像を読み込んだら、画面下の選択ツール(緑丸)をタップします。
選択ツールは投げ縄を選びます。あと、オプションで加算モード(真ん中の赤丸)を選んでおきます。
もし、選択範囲が足りない場合(上手く指で囲めず、囲みたかった輪郭よりも選択範囲が内側になった場合)でも、そのまま足りない部分を付け足すように囲むことで選択範囲を増やす事ができるからです。
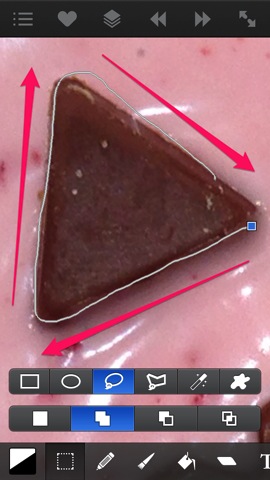
画像の表示をピンチ(2本指広げる)で拡大し、色を変更したい箇所を指で囲んで選択します。
後で部分的に足したり減らしたりできるので、とりあえずの選択で大丈夫です。
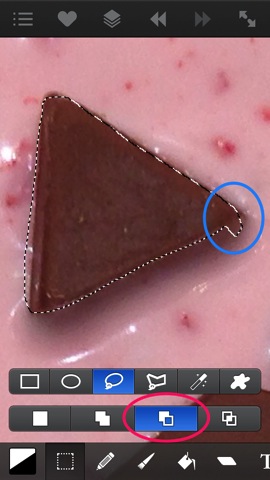
例えば、青丸箇所みたいに選択がハミ出しちゃった(余計に選択しちゃった)とします。
そんな時は、選択ツールを減算モードにします。
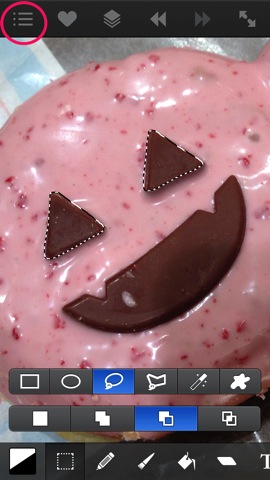
選択の調整が終わったら、次は色を変えます。
また、画面左上のメニューをタップします。
(間違えて画面タップして選択範囲が消えてしまったら、メニューボタンの3つ右隣りにある三角が2つ並んだボタンで作業を戻せます)

Adjustメニューには、画像の色を変えるための様々な機能があります。
いろいろ試してみると面白いです(前述の通り、作業は戻せますので)。
今回は、Hue/Saturation/Lightness…を選びました。これは色味や彩度、明度を調整できます。
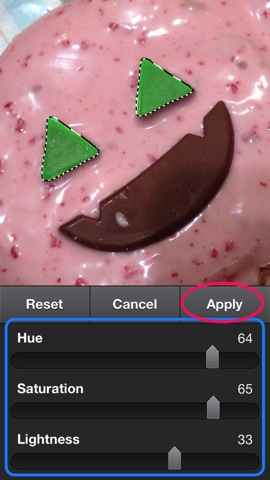
Hueのツマミで色味(赤を緑にしたり)、Saturationは彩度(鮮やかにしたりくすませたり)、Lightnessは明度(暗くしたり明るくしたり)で調整します。1つずつだとイマイチですが、3つを複合的に調整すると、好みの色にできるかと思います。
気が済むように調整できたら、Applyをタップして適用します。
ちなみに、Resetはツマミを元に戻す、Cancelは適用せずに元の編集画面へ戻ります。あと、画像部分をピンチで拡大縮小、スライドで位置調整できます。
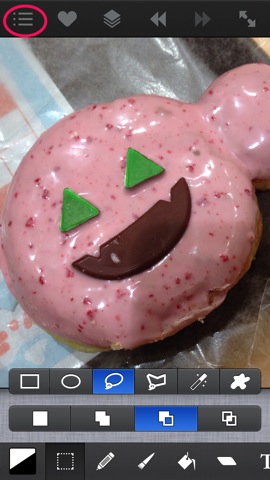
こんな感じに、目だけ緑にできました!
我ながら不気味な出来栄えです。
最後に、これをカメラロールへ書き出すので、再びメニューボタンをタップします。
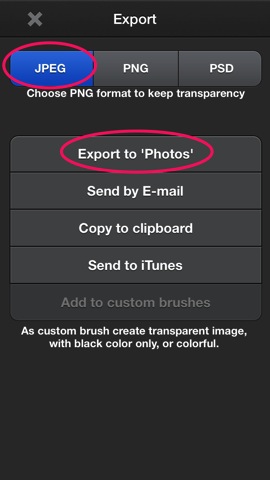
Exportの画面です。上段が出力する画像の形式で、下段がどこへ出力するかです。
JPEGが最も軽くてポピュラーな形式なのでJPEGにします。
Expot to ‘Photos’をタップすると、画像をカメラロールに保存できます。これで作業完了です!
ちなみに、PNGは透過画像を出力することができます(背景が透明な画像で、ArtStudioだと市松模様で表示される)。PSDはPhotoshop形式です。
Send by E-mailはそのまんまの機能ですが、Copy to clipboardは画像をコピーして他のアプリへ持っていく事ができます。