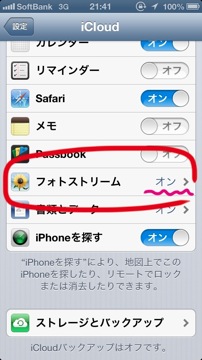他の人のiPhoneと写真をやり取りする際、今まではメールで送ったりBUMPでガチンとぶつけたりしていましたが、共有フォトストリームのおかげでもっと気軽に共有できるようになりました。
フォトストリームを使うには、予めiCloudにAppleIDでサインインしておく必要があります。iCloudもフォトストリームも無料で使えますし、使わなくてもセットアップしておいて損はしないと思います。
ここからは、iPhoneでiCloudが使えることを前提に説明を進めます。
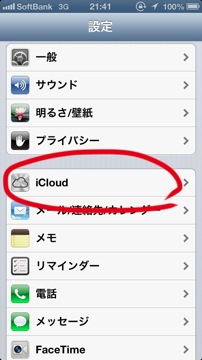
まず、共有フォトストリームがオンになっているかを確認します。
設定アプリで「iCloud」をタップします。
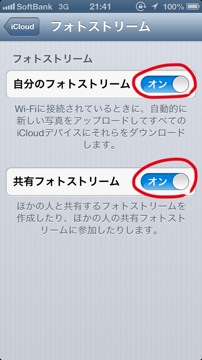
「共有フォトストリーム」がオンになっていなければオンにします。
これで下準備はOKです。
ちなみに、「自分のフォトストリーム」はオンにする必要はありません。でも、「パソコンと同期する前に、間違ってカメラロールの写真を消しちゃった〜どうしよ〜」とかなる人はオンにしておくと救われる可能性が向上します。
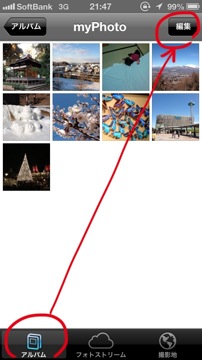
ここからは、iPhone標準でおなじみの写真アプリでの説明になります。
共有したい写真の入ったカメラロールまたはアルバムを開き、画面右上の「編集」をタップします。
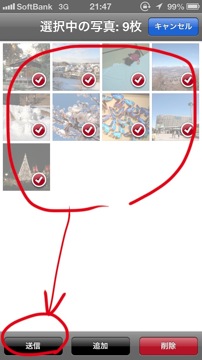
共有したい写真を選びます。複数でもOKです。
選んだら、画面下の「送信」をタップします。
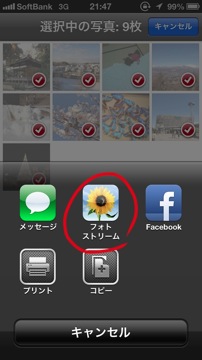
画面下からボタンメニューがせり出してくるので、「フォトストリーム」をタップします。
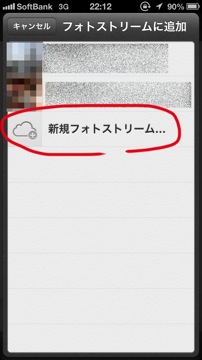
すると、どのフォトストリームへ写真を送るかを尋ねてきます。
この場合、フォトストリームは共有する写真を格納する器と考えてOKです。
今回は、新規のフォトストリームを作ることにしました。
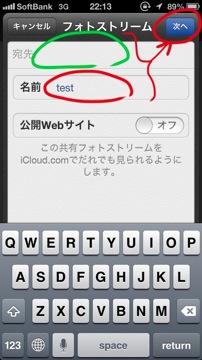
フォトストリームの名前を入力します。
他の人に共有する場合は、宛先に名前かアドレスの文字を入力します。
文字を入れた途端に、iPhoneの連絡先に入っている人の名前が候補として表示されるので、相手をタップして選びます。
「公開サイト」は、誰でも見れる状態になってしまうのでオンにしない方が良いと思います。
準備ができたら「次へ」をタップします。
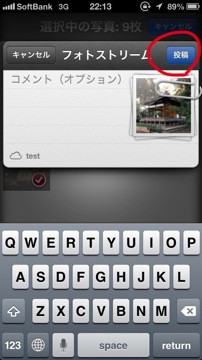
最後に、送る相手にコメントを入力することができます。コメントは入れなくても先へ進めることができます。
「投稿」をタップして写真を送ります。
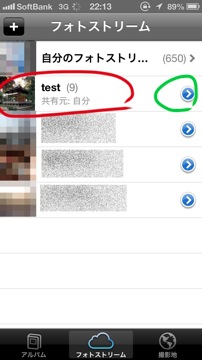
これで共有フォトストリームができました。
自分のAppleIDが入った他の端末でフォトストリームを開いても、今回作ったフォトストリームが表示されます。
この項目をタップすると、、、
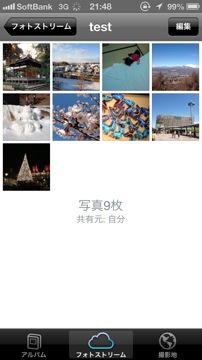
ちゃんと写真が入っています。
画面右上の「編集」をタップして写真を選んだ後、画面左下の「送信」をタップすると、その端末のカメラロールに写真を保存することもできます。
自分だけで写真を共有するなら、これだけで作業は終わりです。
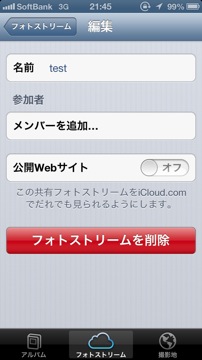
先ほどのフォトストリーム一覧の画面で、矢印ボタン(緑丸で囲まれた部分)をタップすると、このフォトストリームに対する設定をすることができます。
フォトストリームの名前を変えたり、後で別の誰かをメンバーに追加したり解除したりするのに使います。「フォトストリームを削除」で、フォトストリーム(先ほどの説明で言うところの「器」)自体を消すことができます。
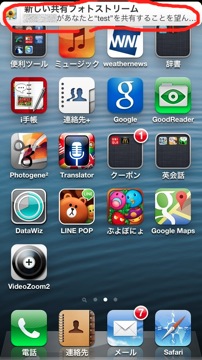
ちなみに、誰か別の人を共有フォトストリームのメンバーに加えると、その人のiPhoneにはpush通知で知らされます。このpush通知をタップすると、、、
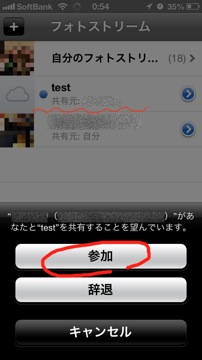
画面下からメニューがせり出してきます。
ここで「参加」をタップしてもらえれば、相手がいる共有フォトストリームの成功です。
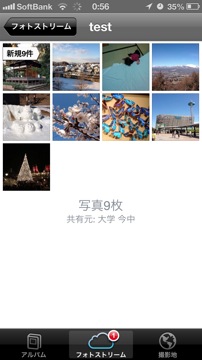
こんな感じで、別の人のiPhoneにも作ったフォトストリームが表示されます(相手にとっては、新しい写真なので「新規」とラベルが付き、フォトストリームのボタンにはバッヂ表示がされます。
こんな感じで、自分の持っている複数の端末間で過去に撮った写真を共有する場合や、別の人のiPhoneと写真をサクっと共有したい時に、共有フォトストリームが便利ですね。
<追記>—–
1点だけ気になった点がありました。フォトストリームの写真の解像度です。
Appleによると、フォトストリームの写真の解像度はダウンロードするデバイスによって違うとのことです。
試しにiPhoneのフォトストリームからアプリ(PhotoGene)で写真を開いてみたところ、オリジナルでは3264×2448pxある写真が2048×1536pxになっていました。同じ写真をMacで開くと、オリジナルと同じ解像度でした。
解像度を維持して自分だけで共有したい時は、iPhoneでカメラロールに持ってくるのではなく、MacやWindowsでダウンロードした写真をiTunesで同期する方が良さそうですね。
あとは、Windows7の「コンピュータ」でフォトストリームを共有することもできます。
</追記>—–