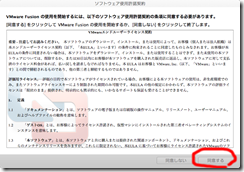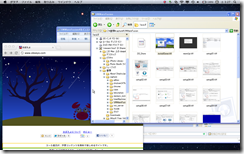
先日、iPhoneアプリの開発を始めるために購入したMacBookProですが、9年使った自作WindowsPCの後継機という役目も担っています。
方法としては、仮想PCでWindowsを入れるのですが、いくつかある選択肢のなかからVMWareFusion4を選びました。
理由は、キャンペーンで値段が下がっていたことと、昔勤めていた会社のプログラマがVMWareを使って仕事をしていたこともあり、何となく信頼感がありそうだったからです。
キャンペーン期間中は、お試し版がフルスペックで使うことができ、設定した内容を製品版へ引き継げるというのも魅力の1つでした。
と言う訳で、自作PCで使っているWindowsXPをVMWareFusion4へインストールしてみました。仮想PCのインストールは、WindowsのVirtualPCで遊んだ時以来です。
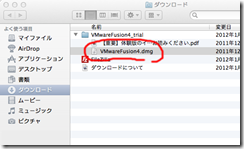
webサイトからインストーラーをダウンロードして、dmgファイルからインストールします。
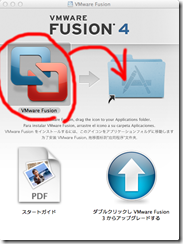
次に、このウィンドウが出現するので、絵の通りVMWareFusionのアイコンをアプリケーションフォルダへ移してインストールします。
当時、Macを買ったばかりだったので、このウィンドウの意味が分かりませんでした。
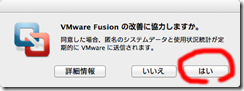
改善に協力してくれということなので、はいを押します。多分、データを送信するのかもしれません。
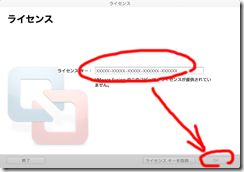
ライセンスキーを入力します。試用版の場合は、付属の説明ファイルに書かれています。
製品版の場合は、購入後に送られてくるライセンスキーを入力します。
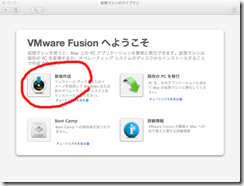
ライセンス処理が終わると、いよいよOSのインストールです。
私は初めてVMWareFusionを使うので、「新規作成」を選びます。
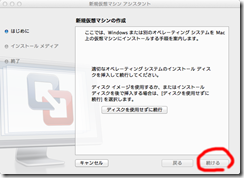
この画面になったら、WindowsXPのインストールCD-ROMをMacBookProに入れて続けるを押します。
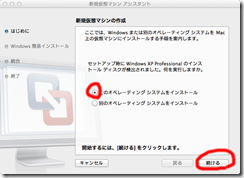
WindowsXPのインストールディスクが認識されるので、続けるを押します。
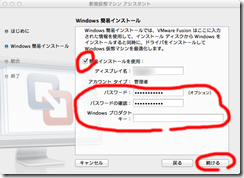
WindowsXPをインストールするにあたって必要な情報を入力します。管理者のパスワードや、プロダクトキーです。
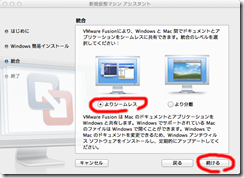
親PCであるMacと、仮想PCのWindowsXPとの関係を決めます。
今回は、ファイルのやり取りが簡単な「よりシームレス」を選びました。セキュリティを厳しくするなら「より分離」が良いみたいです。
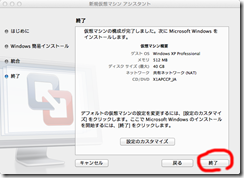
WindowsXPをインストールするにあたっての設定が終わったら、終了を押してインストール開始です。
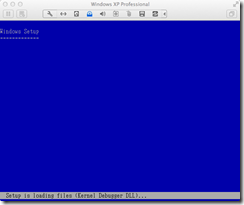
お馴染みのブルー画面が表示されます。ドライバーのロードで少々時間がかかるのは、実機と同じです。

私が持っているWindowsXPはアップグレード版でした。ここでWindows98のディスクを要求されるので、CD-ROMを差し替えてEnterキーを押します。
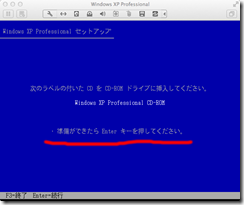
Windows98の認識が終わると、再びWindowsXPのインストールCD-ROMを要求されるので、差し替えてEnterキーを押します。
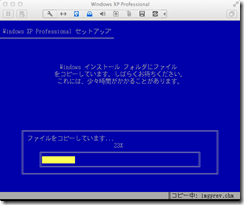
インストールが始まります。このプロセスには少し時間がかかります。
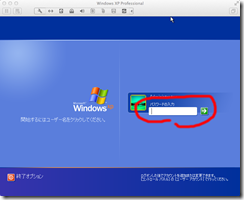
無事にインストールが終わると、お馴染みのログイン画面が現れます。
インストール直後は、解像度がVGAなのも実機と同じですね。
先ほど設定したパスワードでログインします。

WindowsXPの画面のコンパネで、解像度をMacBookProに合わせてみました。
WindowsXPとMacでファイルをやり取りしたいので、Windows側のファイルを共有設定しておきます。これで、MacのファイルをWindowsへ置くことができます。
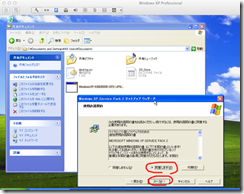
ServicePackをあてていきます。SP2だけはLinkStationにあったので、WindowsXPのネットワークフォルダからLinkStationを「コンピューターの検索」して持って来ました。ネットワークがすぐに繋がったりするのも、本物のPCみたいですね。
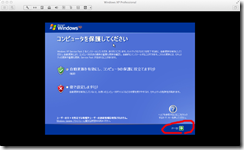
WindowsUpdate中に、Windowsセキュリティの設定もさせられたりします。
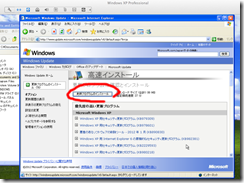
WindowsSP3の最新状態まで、ひたすらWindowsUpdateしまくります。
これがまた、少しずつアップデートしては再起動させられたりするので、結構な時間がかかったりします。

やっとこさIE8までインストールして、WindowsUpdateがアップデートできるものがなくなったらOKです。
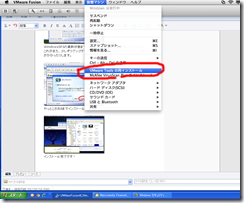
VMWareToolsというのをインストールすると、便利な機能が使えるようになります。
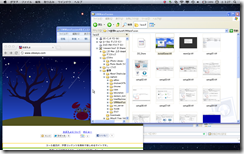
VMWareToolsを入れると、「ユニティ」という表示モードで、あたかもMacのソフトのようにWindowsソフトの窓を開くことができます。
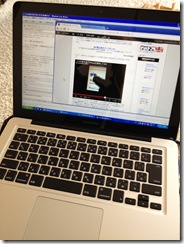
フルスクリーンモードで見れば、WindowsノートPCに早代わりです。嬉しいのは、4本指スワイプで即座にMacへ切り替わることです(と言うか、それぞれ処理が同時に行われています)。
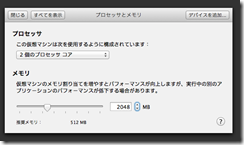
VMWareFusion4には、Macの環境設定と同じように様々な設定ができるコンパネがあります。中でもプロセッサとメモリは、VMWareFusionのパフォーマンスを決める重要な設定です。
VMWareFusionはメモリを大量に消費するので、Macには実メモリを増設した方が良いと思います。
3,000ちょっとと安かったので、私は8GBメモリ増設キットで増設して、VMWareFusionに2GB割り当てることにしました(それでも今まで使っていた自作PCの1.5GBより多いです)。
私のMacBookProは2011年の後期型なので、2.3GHzのデュアルプロセッサです。HTなので4コアあります。VMWareFusionには、半分の2コアを割り当てることにしました。
この設定は、VMWareFusionを終了した状態なら、いつでも調整可能です。
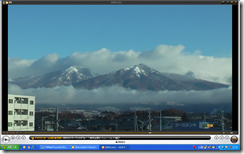
上記の設定でGomPlayerを使って、フルHDのm2tsファイルを再生してみましたが、超滑らかなリアルタイム再生できました(追記:メモリを2GBしか割り当ててないせいか、長いムービーは途中からカクカクしました。でもファイルにしたDVD程度なら、Linkstationに入れてあるものを呼び出しても問題なく再生できます)。
今まで使っていた自作PCだと、大昔のものながらGeForceFX5600というGPUを積んでいるにも関わらず、カクカクな再生しかできません。
Core i5の力、恐るべしです。
VMWareFusionのおかげで、趣味と仕事の両方に対応できるMacBookProになりそうです。