
MacBookProを買ってまだ1ヶ月程ですが、VMWareFusionでWindowsを仮想PCするようになったら、4GBのDRAMではスグに足りなくなってしまいました。
安い8GB DRAM増設キットを
Amazonで見つけたので、買ってみました。

今回買ったのは、TranscendのJetRam ノートPC用8GB 増設メモリ(JM1333KSN-8GK)というもので、4GBの基板が2枚入っています。仕様はPC3-10600(DDR3-1333)で、MacBookProに最初から付いているのと同じです。3千円前後で永久保証とは、恐れ入りました。
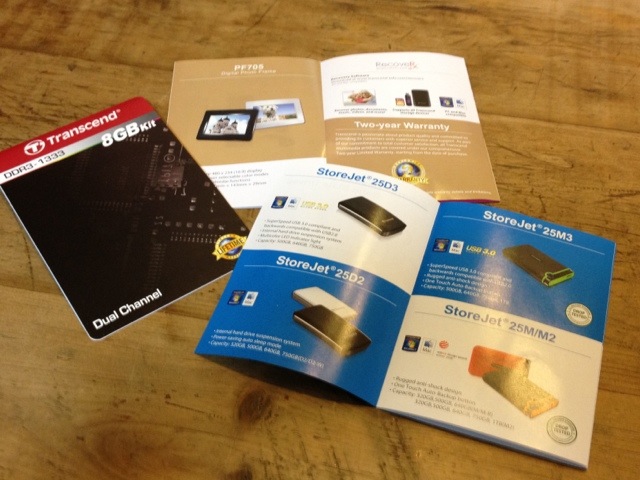
付属品というか、カタログが入ってました。HDD製品やフォトフレーム、MP3プレーヤーなど、Transcendでイロイロ作ってるんですねね~。
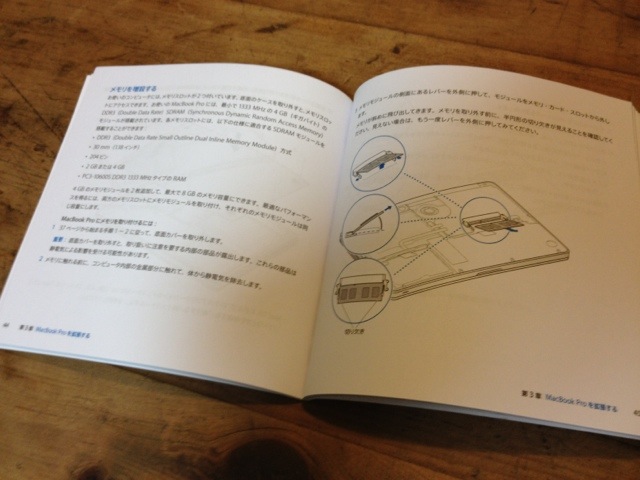
MacBookのメモリ増設方法は、付属の小さなマニュアルに記載されています。ノートPCのメモリ増設は、過去にWindowsノートでやったことがあるので特に心配なことはありませんでした(ノートPCのメモリ増設の記事で「あと2年は使える」と書きましたが、増設から間も無く4年でまだまだ現役バリバリですw)。

MacBookProのハードへアクセスするには、裏蓋を開ける必要があります。
外観優先のためか、外す必要のあるネジの数が結構多めでした。

裏蓋を外したところです。中まで美しく整えられているのは、さすがApple製品ですね。バッテリーのすぐ上にメモリーが見えます。

と、中のハード部品に触る前に、筐体の金属部分に触ってアースしておきましょう。自分の持つ静電気を地面へ流す効果があり、いきなりメモリをスパークでショートさせることを防ぎます。人生最初に入った会社で習いました。

既に入っている2GBのDRAM2枚を外します。2階建てになっているので、1枚ずツメをリリースして、基板が斜めになってから外します。

外した2枚のDRAMです。これ勿体無いですね。D525MWで使えないかなぁ~。
<追記:使えました!>

今度は増設メモリを2枚入れていきます。さっき外したことの逆をやれば良い訳です。

ツメがカチっとホールドしたらOKです。
MacBookProの裏蓋を閉めたら、増設完了です。
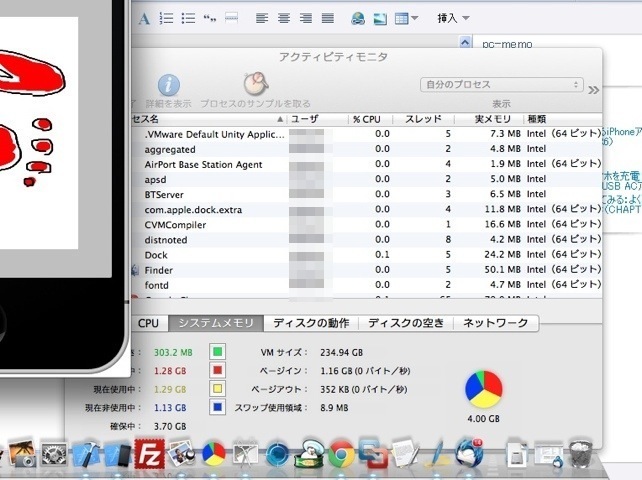
こちらは増設前の4GBの状態。メモリ使用状況の円グラフを見ると、空きメモリを示す緑の領域がチョットしか残っていませんね。
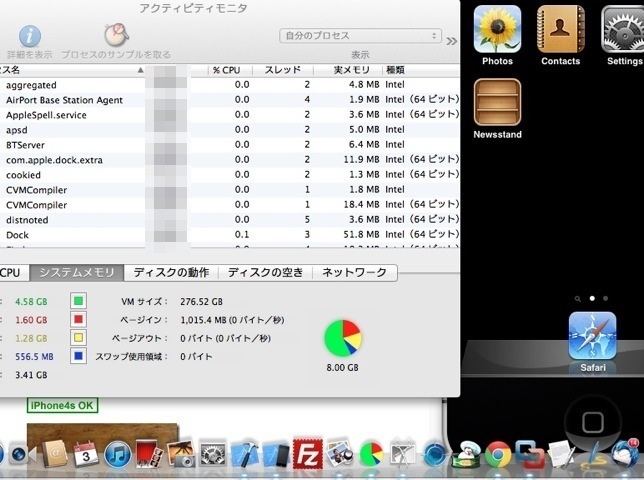
こちらは増設後の8GBの状態。空きメモリがタップリです。
ちなみに、私がMacBookProで同時に使うソフトは、VMWareFusion4(WindowsXP)、XCode4&iOSシミュレーター、GoogleChrome、グラブ、iPhoto、プレビュー、Thunderbirdと+アルファですが、それでも1GB以上の空きメモリがあります。
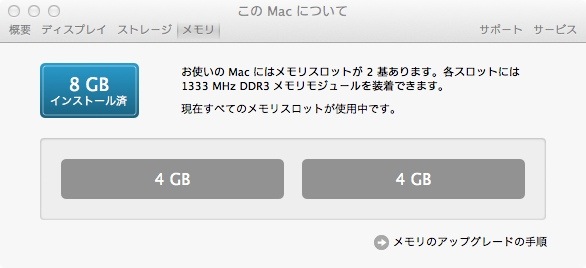
「このMacについて」でメモリを見ると、ちゃんと8GBになってます。
これだけ余裕があれば、精神的にも余裕ができますね。

