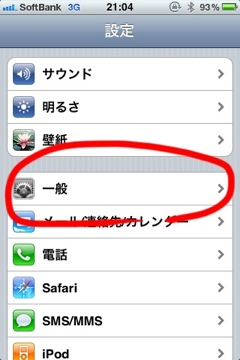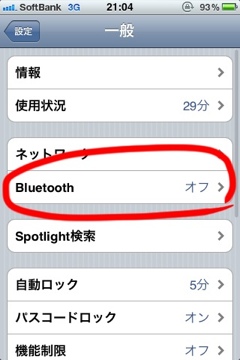iPhoneは、どこでも気軽に持ち運べるコンピューターであることには間違いないのですが、長い文章を打ち込むにはキーボードが小さ過ぎます。
ちょっと腰を据えて入力したいときに、外部キーボードがあったら、、、
そんな願いをかなえてくれるのが、Bluetoothキーボードです。
さらに、コンパクトに折りたたんで持ち運べるリュウドのBluetoothキーボードが秀逸という噂を聞き、早速試してみました。
■本体の変形についてはコチラ
■ Bluetooth接続についてはコチラ
■ 操作についてはコチラ

リュウドのキーボードの良さは、折りたたんで持ち運ぶ時の大きさと、広げて使う時の大きさのバランスです。
コンパクトになるのは良いけど、小さ過ぎて入力しづらいと、結局使わなくなってしまいますからね。
写真は、iPhone3GSと折りたたんだキーボードを並べての大きさ比較です。
折りたたんだ状態で、iPhone3GSの2個分より少し大きい程度です。小さなカバンに入れても、それほど邪魔になりません。
トップ画像のiPhoneを載せた状態を見ると、意外に大きく広がることがわかるかと思います。

製品がコンパクトなら、梱包箱もコンパクトです。箱の近くに置いてあるのは500円玉です。
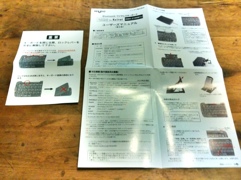
付属する説明書です。丁寧に説明が記載されていることに、ユーザーを大切にする企業姿勢が伺えます。

こちらも付属品の1つ、キーボードケースです。スウェード調の素材で、肌触りがグッドです。
ただ、恐らく形状から想像するに、キーボードの開閉スイッチが付いてるほうが、ケースの蓋側なのだと思うのですが、そうだとすると少々入れづらいです。

もう1つ、iPhoneユーザーには重要な付属品として、キーをUS仕様にできるシールが付属しています(rbk-2100btj)。
実は、リュウドのキーボードには、US仕様のキーボード(rbk-2200btj)も売っています。
iPhoneだけで使うことを考えれば、これでOKなのですが、将来的にAndroidも欲しくなった時の事を想定して、私はJIS配列のRBK-2100BTJを購入しました。
JIS配列のままだと、iPhoneのUS配列とは微妙に異なるため、このシールを貼って見かけはUS配列にするという訳です。
ちなみに、青色の文字が、US配列に直されたキーです。
■変形

キーボードの変形は、とっても簡単です。
ボタンを押して、、、

ロックするだけです。テーブルのように安定した場所なら、ロックすら不要です。

リュウドのキーボードには、iPhoneの設置台も格納されています。
写真のようにスライドして引っ張り出します。

引っ張り出した部分から、iPhoneの背面を立てる台を立ち上げます。ここも、スライドして伸びます。

iPhoneを立てる角度は、立ち上げた台を引っ掛ける場所で、数段回に変えることが出来ます。
写真のように低くしたり、、、

高くすることも出来ます。って、あんまり変わってませんね。。。

さらに、このiPhone台は、キーボードから分離して使うことも出来ます。
ただ、分離する際にキーボード本体に引っかかって、なかなか分離しづらいという難点もあります。
と、ここまで書いておきながら、実は私自身はiPhone台を使っていません。フリップケースに付けた画面の汚れ拭きを挟むと、簡単にiPhone台になるからです。
■Bluetooth接続
Bluetoothキーボードという名の通り、このキーボードはiPhoneとBluetooth経由で接続します。
Bluetooth機器をiPhoneに繋ぐには、ペアリングという作業が必要です。
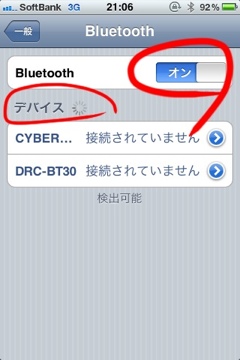
Bluetoothをオンにします。デバイスの横のマークがクルクル回って、周辺のBluetooth機器を探し始めます。

この状態で、キーボードのfnキーとBluetoothキーを押します(この操作をすると、キーボード右上のBluetoothランプが点灯します)。
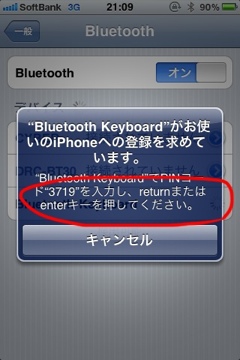
すると、キーボードから番号を入力してreturnキーを押すように促されます(番号は、毎回変わります)。
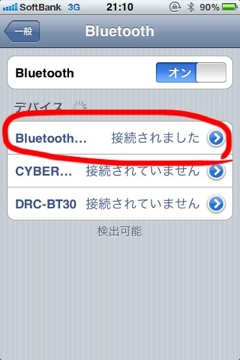
入力した番号があっていると、iPhoneとキーボードのBluetooth接続が成功します。
この作業は、初回だけ必要です。次回からは、iPhoneのBluetoothスイッチでキーボードを選択し、キーボードのfnキー+Bluetoothキーを押すだけで、使えるようになります。
■操作
次に操作の説明です。
電源を入れるのはBluetooth接続で説明した通り、iPhoneはBluetoothスイッチでキーボードを選択、キーボードはfnキーとBluetoothキーを押すだけで繋がります。
キーボードの電源を切るのは、本体を折りたたむだけです。
リュウドのBluetoothキーボードが凄いのは、自動再接続機能があることです。
iPhoneのBluetoothスイッチが入っていれば、キーボードを折りたたんで電源を切っても、キーボードを再度開いて何かキーを押すことで再びiPhoneとキーボードが繋がります。
ちょっとの間だけキーボードを閉じるようなことがある場合は、iPhoneのBluetoothは切らずにしておいた方が便利です(長時間iPhoneをBluetoothに接続しないのであれば、iPhoneのBluetoothスイッチも切る方が、iPhoneのバッテリーを無駄に消費しません)。
(※自動再接続が搭載されていないバージョンもあるそうです。詳しくは、リュウドのサポートページで確認した方が無難です。)
前述の通り、キーボードの配列はMacと同じUS仕様です。
なので、ショートカットもMacと同じです。
以下に、分かったショートカットを記載するので、参考にしてください。
| 操作 | ショートカット |
| 全て選択 | Cmd + A |
| カット | Cmd + X |
| コピー | Cmd + C |
| ペースト | Cmd + V |
| アンドゥ(操作の取消) | Cmd + Z |
| 全角/半角の切り替え
(半角/全角」キーは使用不可) |
Cmd + スペース |
| 項頭/末へカーソルを移動 | Cmd + 上下キー |
| 行頭/末へカーソルを移動 | Cmd + 左右キー |
| 段落頭/末へカーソルを移動 | option + 上下キー |
| 単語頭/末へカーソルを移動 | option + 左右キー |
| 文字単位で選択 | Shift + 左右キー |
| 項単位で選択 | Cmd + Shift +上下キー |
| 行単位で選択 | Cmd + Shift +左右キー |
| 段落単位で選択 | option + Shift +上下キー |
| 単語単位で選択 | option + Shift +左右キー |
| 行単位で削除 | Cmd + bsキー |
| 単語単位で削除 | option + bsキー |
※cmdは、winキーのことです。
キー割り当てで残念だったのは、cmdキーがoptionキーではなくwinキーだった点と、iPhoneのOS操作(アプリ切り替えなど)が出来ない点です。
あと、全角/半角の切り替えが、モタつくのは若干慣れが必要です(これはiOSの仕様かもしれません)。
電池は、単4電池を2本使います。
電池は、キーボード本体の右上に格納されます。
実際にアプリで使うと、ハードキーで打ちやすいだけじゃなく、作業領域が広がるメリットもあります。
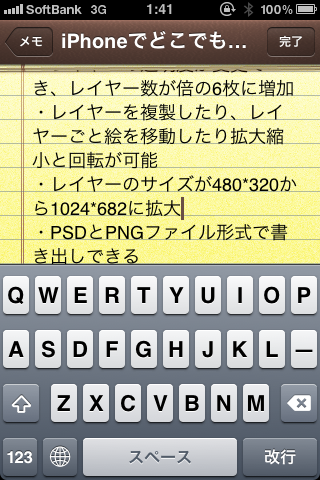

メモ帳で使うと、これだけ広がります。
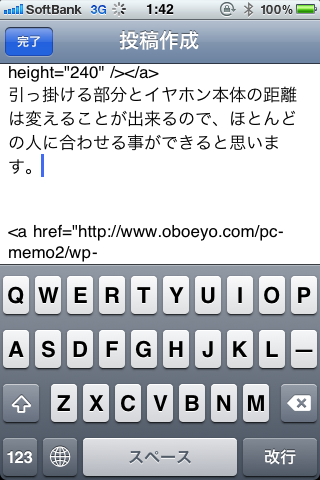
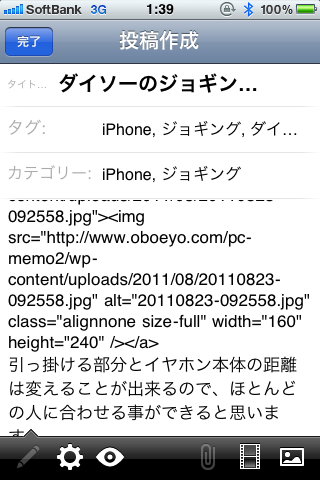
WordPressアプリだと、こんな感じです。
ちょうど画面半分のソフトキー領域が消える感じです。ただでさえ、iPhoneは狭い画面なので、これは嬉しいですね。
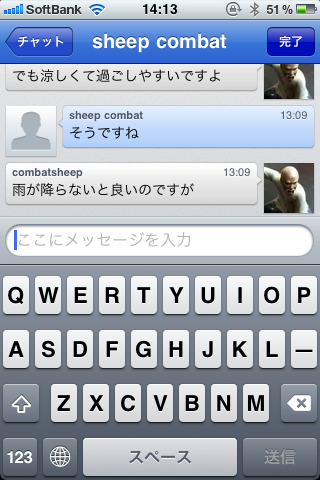

Skypeアプリだと、やり取りの履歴がたくさん見れます。
また、チャットは即答できるからイイですね。
稀ですが、以下のような不具合が発生することもあります。
■Bluetoothを切ったのに、iPhoneのソフトキーボードが出てこなくなってしまう。
■1度押したキー入力が止まらなくなる。
そんな場合は、一度キーボードを折りたたんでから再度開き、キーを押して再度接続させます。
それでも直らない場合は、Bluetoothの接続リストからリュウドのキーボードを削除してから再度初期設定するか、iPhoneを再起動することで回避できます。
詳細は、リュウドのサポートページを見ると参考になります。
こんな感じで、iPhoneのソフトキーボードを使うよりは、格段に入力作業が向上しそうなBluetoothキーボードです。
特に、WordPressアプリを使って腰を据えてブログを書くような作業に重宝しています。
要望としては、今後のiOSでJIS配列キーやキーマッピングに対応して欲しいところですね。
<追記>————-
4ヶ月ほど経って繋ごうとしたら、電池が切れてました。
</追記>————-
今回、私が購入したJIS配列のキーボードのRBK-2100BTJです。
Macと同じUS配列のキーボードのRBK-2200BTJは、こちらです。
サンワサプライという別のメーカーになりますが、iPhoneのホームボタンやiPodアプリの操作ボタンが付いた、少し大き目のキーボードもあるようです。