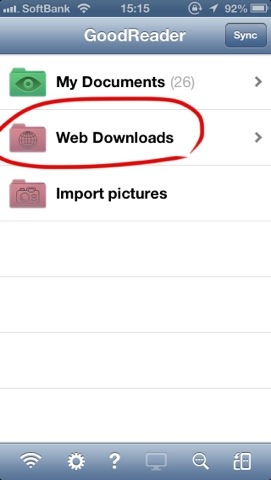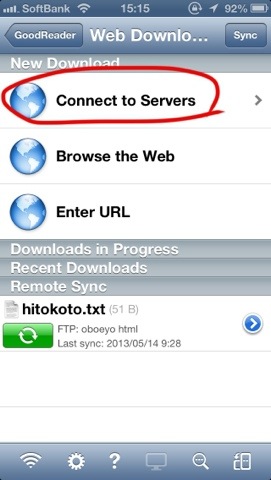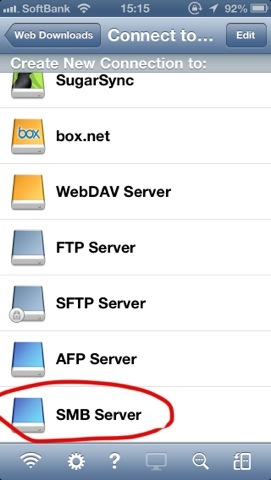![]()

過去にGoodReaderとMacをWiFi経由でファイルのやり取りを試しましたが、今回はWindows7と接続してみました。
登録するプロトコルが違うだけで、基本的にやることはMacと一緒です。
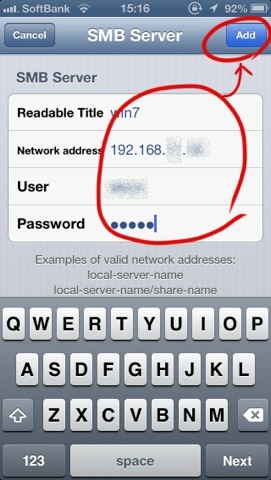
「Readable title」に自分で分かるための任意な名前を付けます。ここでは「win7」としました。
「Network address」にはWindowsパソコンのIPアドレスを入れます。
「User」はWindowsパソコンのユーザー名です。
「Password」には、そのユーザー名のパスワードを入れます。
全部入力したら「Add」します。
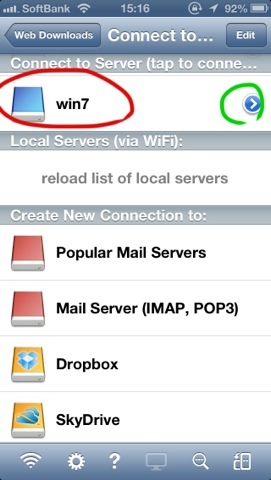
作成した接続「win7」をタップします。ちなみに、青い矢印をタップすると、先ほどの登録画面を修正できます。
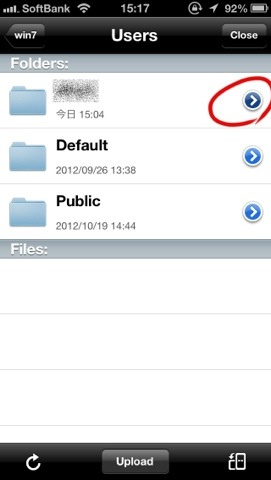
Windowsに共有フォルダが設定されてる必要がありますが、大抵は最初から用意されています。
今回は、個人フォルダを共有にしました。
ここから先は、青い矢印でフォルダに入ります。
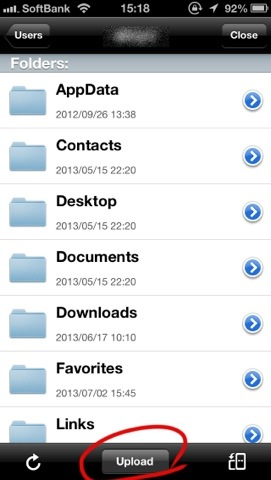
ファイルを置きたいWindowsのフォルダ内に来たら、画面下の「Upload」ボタンをタップします。
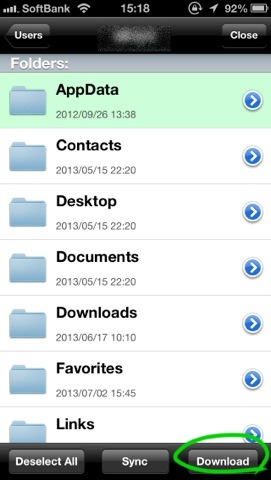
ちなみに、ここでWindows側のフォルダやファイルをタップすると、画面下の「Download」というボタンで、WindowsからiPhoneへデータを送ることができます。
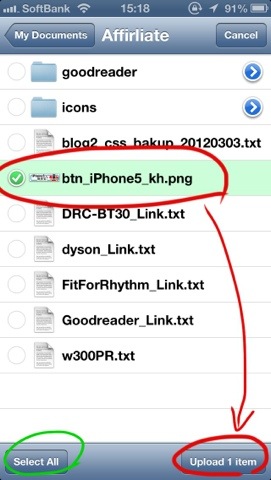
話を戻します。
「Upload」ボタンをタップした後に、GoodReader(つまりiPhone)側のファイルが表示されます。ここでWindowsへ送りたいファイルを選びます。
ファイルを選んだら、画面右下の「Upload」ボタンをタップします。このボタンは、選んだファイルの数に応じて表記が変わります。
ちなみに、「Select All」で表示された全ファイルが選択されます。
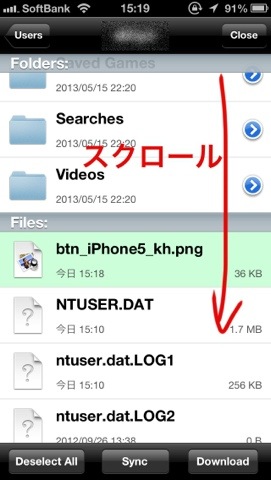
暫くすると、Windowsへアップロードしたファイルが表示されます。
重いファイルをアップロードして進捗を確認したい場合は、1度画面右上の「Close」で画面を抜けて「Connect to Servers」の画面まで戻れば、進捗バーが確認できます。
Macの時と同じく、iPhoneのテザリング環境下にあるWindowsパソコンでも使えて便利です。