![]()

前回、写真の合成で紹介したArtStudioですが、描画ツールも充実しています。
今回は、自由曲線だけじゃなく、線や矩形、楕円も描けるDrawing modeという機能を紹介したいと思います。
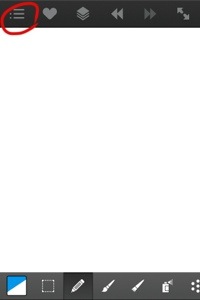
先ずは、起動後の画面からメニューを開きます。
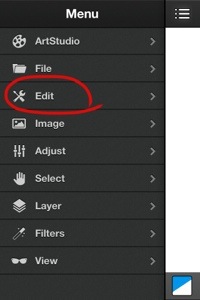
Drawing modeは、Editメニューに入っています。
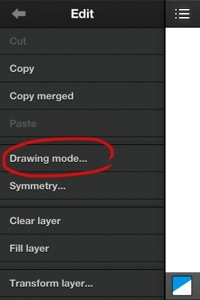
「Drawing mode…」をタップします。
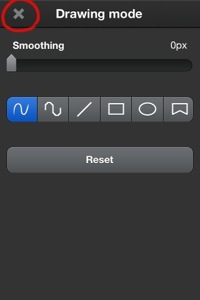
Drawing mode設定画面が開きます。
デフォルトは、この状態です。Resetボタンをタップすると、この状態になります。
これで鉛筆ツールを使って曲線を描いてみます。
クローズボタンをタップして画面を抜けます。
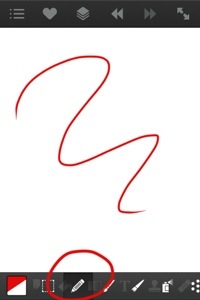
画面下のツールパレットから鉛筆ツールを選んで、適当な曲線描いてみます。
割と滑らかで、画面サイズがiPhone4程度なら、iPhone4sの処理能力でも描画に遅れはありません。
では、違うモードを選んでみます。
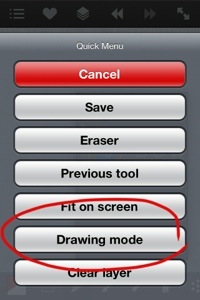
今度は、以前に紹介したQuickMenuを使ってDrawingMode画面を呼び出します。3本指で画面をタップですね。
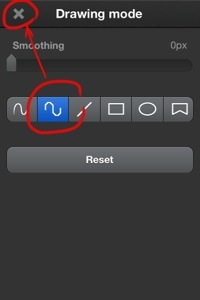
DrawingModeが表示されたら、少しカクカクした曲線のアイコンを選んで、画面をクローズします。
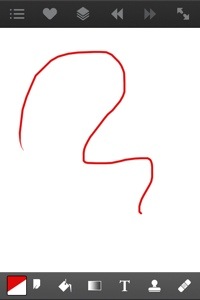
さっきと同じように、鉛筆ツールで曲線を描いてみます。今度は超高速で描けるのですが、目に見えて曲線がカクカクですね。
そう言えば、このモードをDrawingModeで選んだ際、「Smoothing」というスライダーが薄くなって使えなくなります。
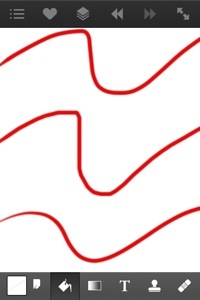
と言うわけで、曲線の描き比べです。
上から、デフォルトの曲線、カクカクの曲線、Smoothingを40%にした曲線の拡大図です。
カクカクの曲線は、ラフスケッチなど高速に描きたい時のモードなのかもしれませんね。
Smoothingを上げると、曲線が滑らかになる代わりに、50%でもiPhone4sの処理能力では追随が厳しいです。
このSmoothingは、一番左の曲線でしか使えません。
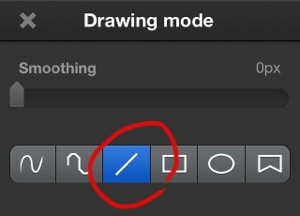
次は直線です。
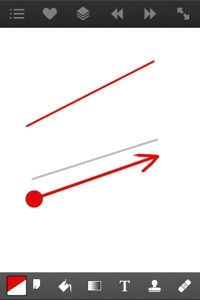
始点から終点へ、指を滑らせるように直線が引けます。また、指を離すまで終点の位置は変更できます(線は薄い線です)。
指を離すと、線が描かれます。
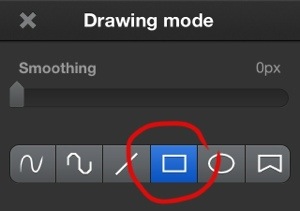
次は、矩形です。
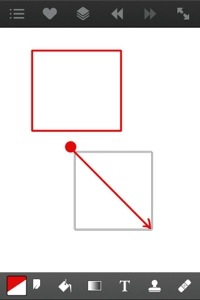
先ほどの直線を描くように、矩形の対角線を描きます。
直線と同じく、指を離すまで矩形は描かれません。
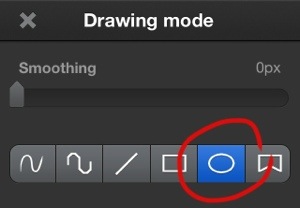
次は楕円です。
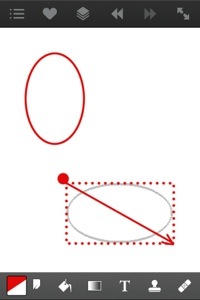
円に外接する四角形の対角線を引きます。指を離すと描かれるのは、直線や矩形と同じです。
グリッドを使えば、正円を描くことも可能です。
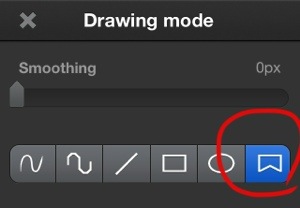
最後は、折れ線です。
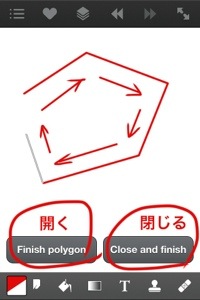
最初の1本目は、直線と同じように描きます。2本目の終点を探るように指を滑らせると、1本目の終点が2本目の始点となるようにアタリ線が伸びます。指を離すと2本目が描かれるという要領です。2本目以降は、この繰り返しで多角形を描いて行きます。
最後は、多角形を開いたままで(Finish polygon)終わるか、閉じて(Close and finish)終わるかをボタンで選びます。画面上のUndoとRedoで、1本ずつ消したり復活させたりできますが、残念ながら途中から描き直すことはできません。
ArtStudioは、こんな感じに描画モードを使い分けることで、様々な線を描くことができます。
図を描くのに使えそうですね。
★★★ArtStudioのまとめはコチラ★★★

