![]()
前回、Wi-FiでWindows7からiPhone5への接続が成功したものの、WindowsのWi-FiリストにiPhone5が出てき難いことが分かりました。
嫁はハイテク機器に疎いので、「こんな安定しないものでは仕事にならない」というご指摘をいただき、USBケーブルでWindowsパソコンに繋いでテザリングする方法を試しました。
★★★iPhone6でWindows7へUSB経由のテザリングの場合はコチラ★★★
これが、Wi-Fiで試した時に比べて、拍子抜けするくらい簡単でした。
まず、事前にこちらのページでiPhoneのテザリング設定を終えておきます。
<追記>—–
あと、USB接続でテザリングするには、WindowsにiTunesのインストールが必要でした(元々入っていれば不要)。
</追記>—–
次に、iPhoneの準備です。
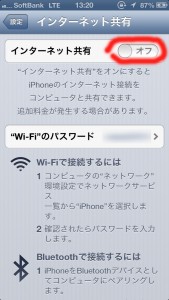
設定アプリを開き、「インターネット共有」ボタンでこの画面を開きます(前述の事前の設定が出来ていれば、設定アプリの最初の画面に「インターネット共有」ボタンが出てきます)。
そして、「インターネット共有」スイッチをオンにします。

iPhoneのネット設定の状態によっては、こんな感じのアラートボックスが表示されます。
この時、「USB」という文字が入った方のボタンをタップします。
これで「インターネット共有」のボタンが「オン」になるので、iPhoneの準備は終わりです。

iPhone5とWindowsパソコンをUSBケーブルで繋ぎます。
自動でiTunesが起動する設定の方もいると思いますが、iTunesは終了しても問題ありません。
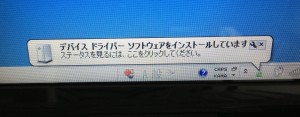
初回だけ、ドライバのインストールが始まります。iPhone5を1度パソコンに繋いだことがあれば、短くて済みます。
![]()
ドライバインストールのポップアップが消えたら終わりです。次に繋ぐ時からは、ドライバのインストールはありません。
Windowsのデスクトップ画面右下の接続アイコンが、USB接続のアイコン(Wi-Fiの時のアンテナではないアイコン)に変わります。
そこをマウスオーバーすると、「iPhone5 インターネットアクセス」と表示され、接続されてることが分かります。
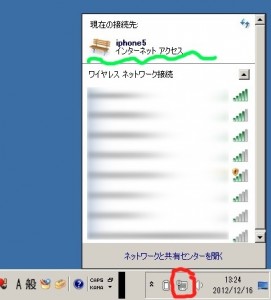
そのアイコンをクリックすると、Wi-Fiの時みたいに接続先のリストがポップアップしますが、ここでも接続先がiPhone5になっていることが分かります。
(事前に自宅のWiFiに繋がっていると、上手く繋がらないかもしれないので、自宅のWiFiは接続を切っておきましょう)
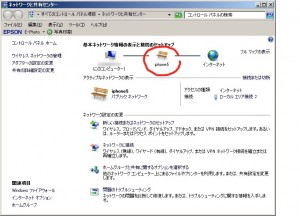
Windowsのコントロールパネルから「ネットワークと共有センター」を開いて接続を確認してみました。ちゃんとiPhone5を経由してインターネットに繋がれているのが分かります。
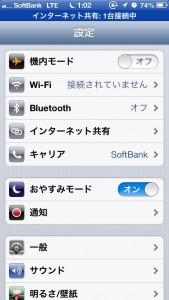
iPhone5には、インターネット共有されていることが表示されます。
USBケーブルで接続すると、通信速度のキャパがWi-FiやBluetoothに比べて大きく、しかもiPhoneへ強制充電するのでiPhoneのバッテリーの心配が無いというメリットがあります。反面、USBコネクタの付いた機器かつ接続は1つに限定されてしまうというデメリットがあります。
ただ、嫁の場合は外出先で1人で使うので、USB接続のテザリングで十分とのことです。
それにしても、MacのWi-FiリストにはスグにiPhone5が出てくるのに、Windowsのだと全然出てこないのは何ででしょうかね〜。常に上手く出せるコツが知りたいです。
<追記>
先日、外出先でテザリングしようとした嫁から「いつも通りケーブル繋いでるのにネットが繋がらない」とクレームが入りました。
Wi-Fiを試させたり、PCを再起動させたりしましたが、効果が無く困ってました。
ダメもとでiPhone再起動の方法を伝えたところ、すぐに「繋がった!」と連絡がありました。
iPhoneのテザリングで、普段使えてたのに急に使えなくなった時の対処法の1つとして有効かもしれません。
</追記>
★★★当サイトのiPhoneテザリングまとめページ★★★
