![]()


前回、概要だけザックリと紹介したArtStudioですが、今回は具体的に
選択ツールに絞って、使い方を紹介したいと思います。
★★★ArtStudioがv5へバージョンアップして更に強力な画像編集アプリになってます!★★★
先ずは、基本的な作業の流れを掴むために、クロップ(切り取り)をやってみます。
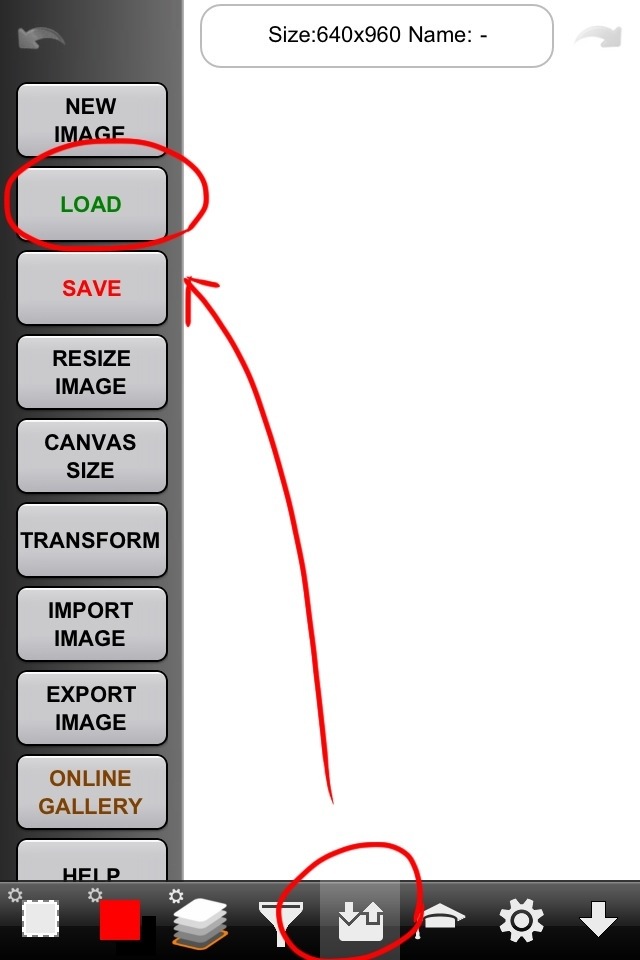
最初に、使う画像を開きます。
ファイル関連のメニューから、LOADを選びます。
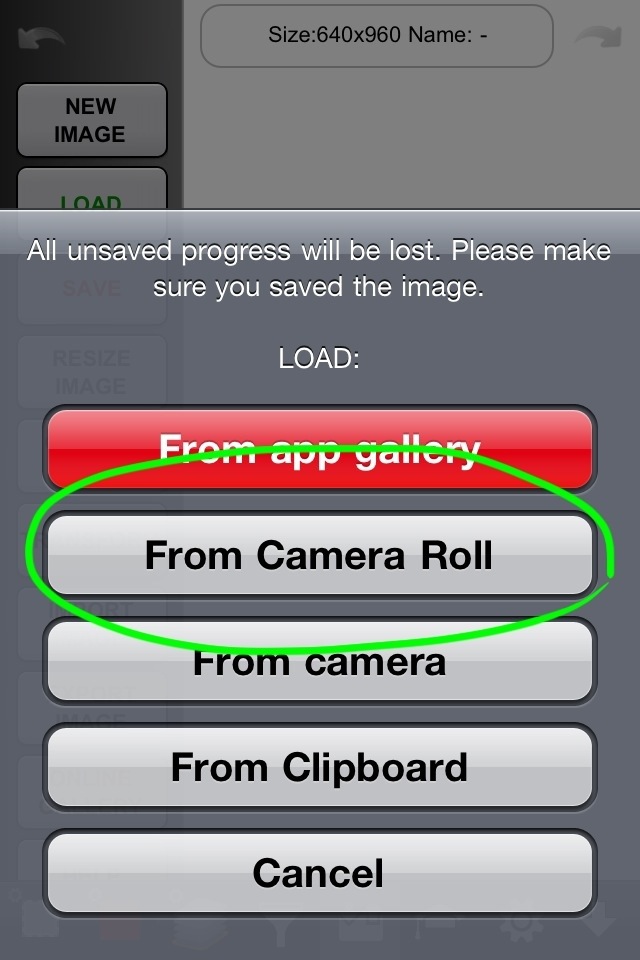
LOAD元から使いたい写真がある場所を選びます。今回は、カメラロールから選びました。
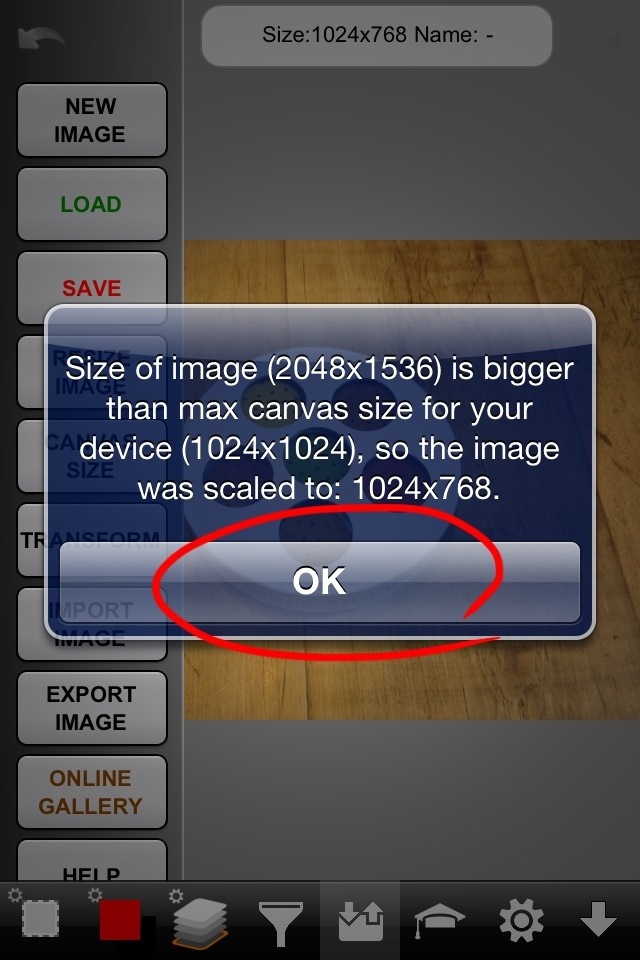
カメラロールから写真を選ぶと、ほぼ出てくる警告です。ArtStudioは1024*1024pixまでの画像しか扱えないので、画像の比率は維持したまま、縦横が1024pixを越えないように強制縮小されます。
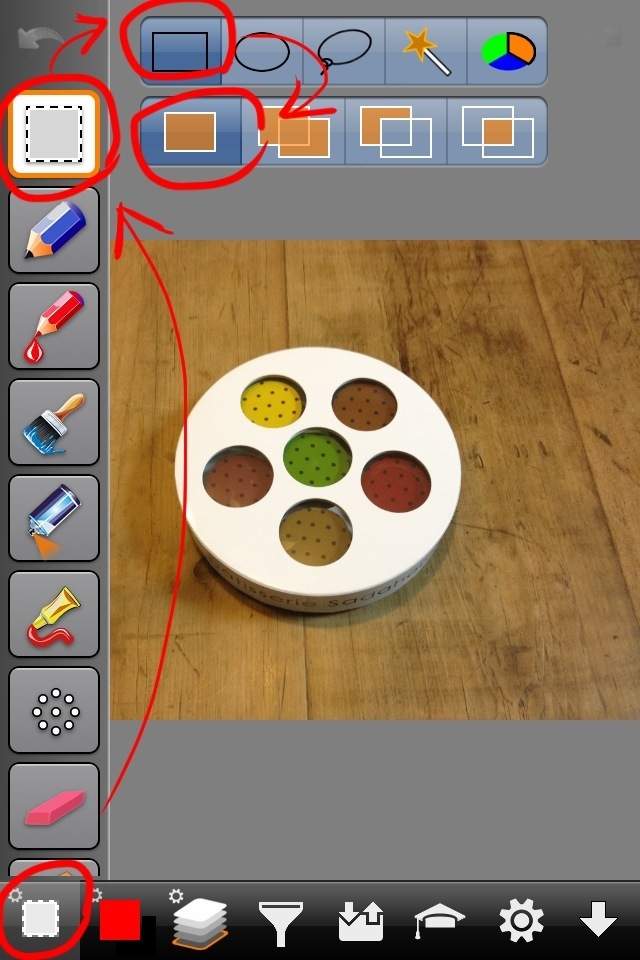
キャプチャの順番で、選択ツールを選びます。説明を分かりやすくするために、今回は矩形選択にしました。あと、選択モードもシングル(画面上2段目で一番左)にします。
矩形選択は、その名の通り矩形や角を持つ形状の選択に使えます。
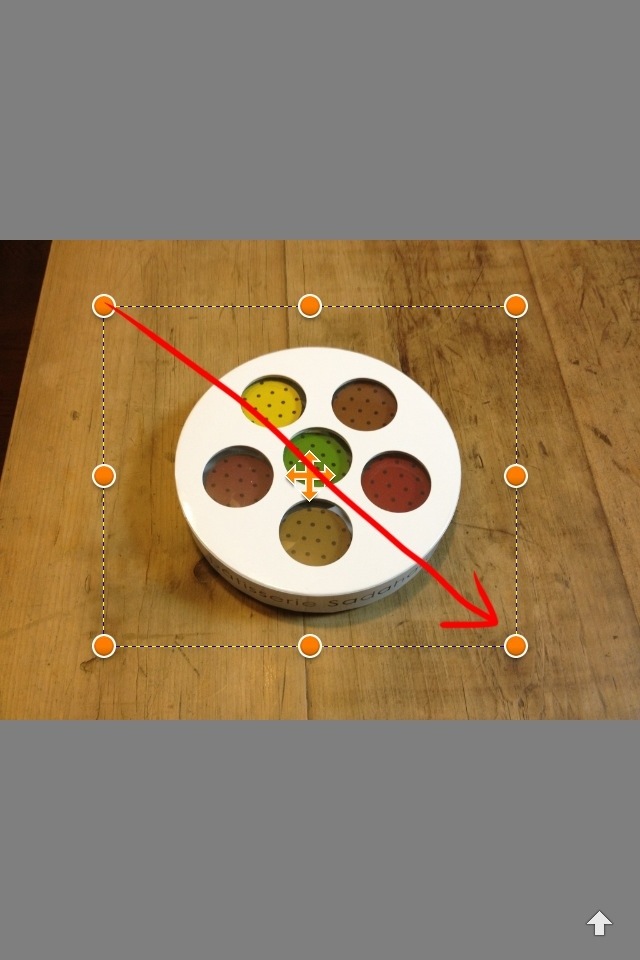
矩形の選択は簡単です。最初に指を置いた所が支点となり、画像の上で対角線を描くように指をスライドして選択範囲を変えることが出来ます。指を離すと、ハンドル付きの選択範囲になります。
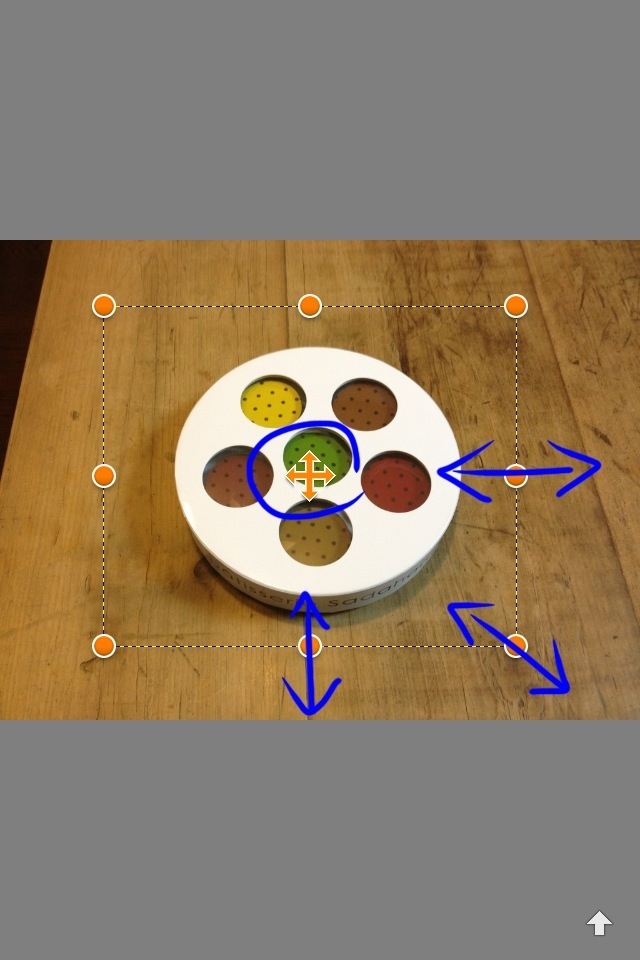
ハンドルをドラッグすると、選択範囲を変えることができます。
頂点のハンドルは、対角線上の反対の頂点を支点にして大きさを変えます。
辺上のハンドルは、反対の辺を支点にして、その方向だけ大きさを変えます。
あと、選択範囲中央の矢印をドラッグすると、選択範囲の位置を変えることが出来ます。

変更中は、リアルタイムに変更前・変更後の枠と、座標・大きさを見る事が出来ます。
ただ、ハンドルを押しそびれると、最初から選択し直しになってイラっとするので気を付けて下さい。
あと、画像の表示をスクロールや拡大縮小する時は、ピンチ(2本指)でやります。ウッカリと1本指で画面をタッチすると、これまた選択し直しになってイラっとします。w
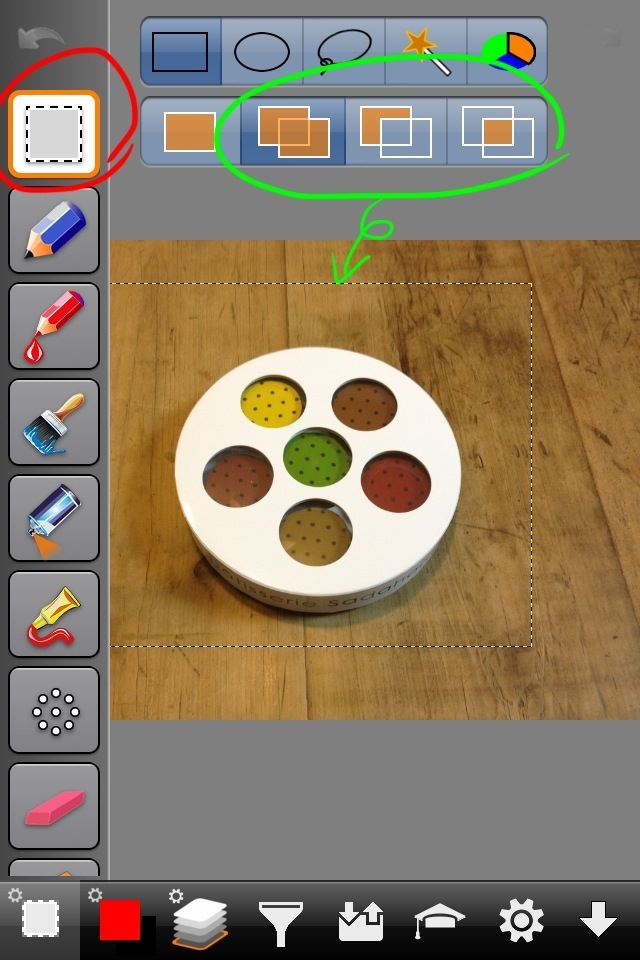
選択範囲を決めたら、選択ツールボタンを再度タップします。
ちなみに、他の選択モード(今回は緑丸部分のどれか)を選ぶと、ハンドルが無い状態で選択範囲が固定されます。
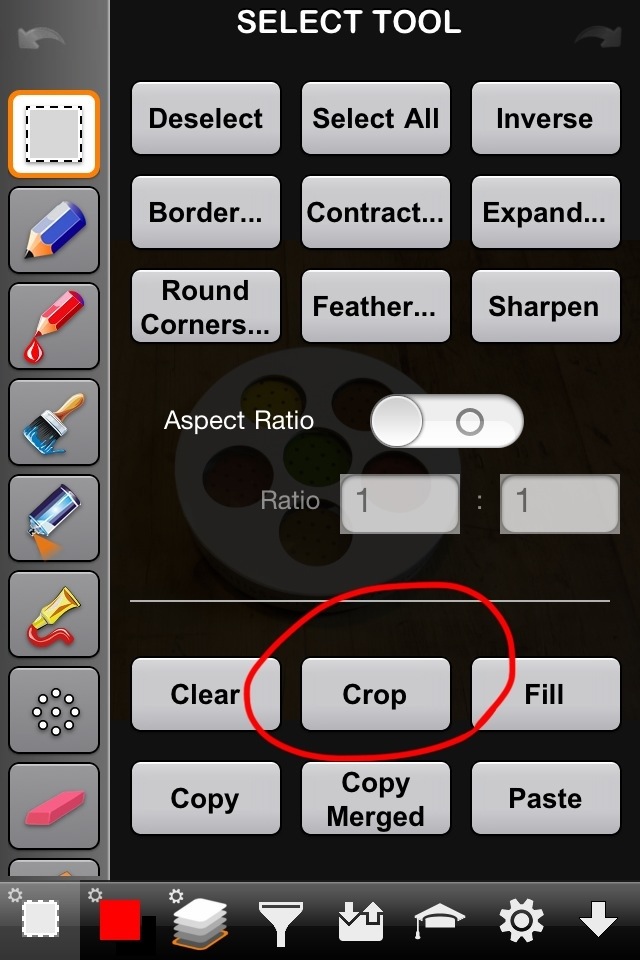
選択ツールボタンを押す事で、詳細設定パレットの表示を切り替える事ができます。今回は切り取り(クロップ)がゴールなので、Cropをタップします。
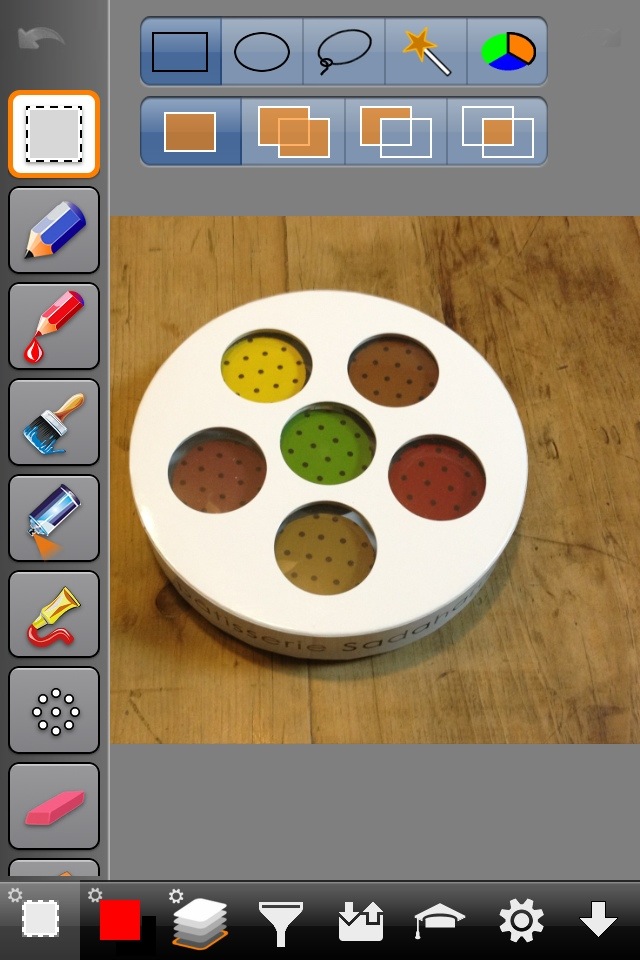
指定した選択範囲で、画像をクロップできました!
微調整し易いとは言えませんが、PCのフォトショップに近い感じで、選択範囲を指定できます。
次回は、選択ツールの細かい使用方法について紹介したいと思います。
★★★ArtStudioがv5へバージョンアップして更に強力な画像編集アプリになってます!★★★

