![]()


過去に紹介したiPhoneの多機能な画像編集アプリ「ArtStudio」がv5にバージョンアップしていました。
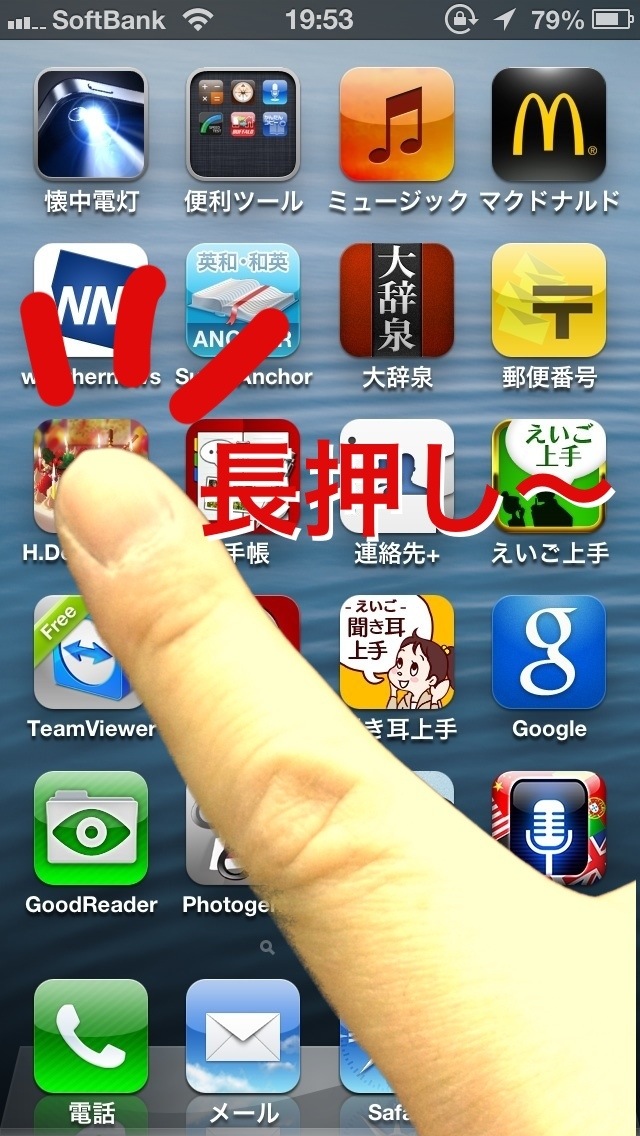
新しくなったArtStudioで、上の画像を作ってみました。その過程を紹介していきたいと思います。
ただ、工程が長〜くなるので、いくつかの記事に区切ってアップしていきます。
今回の記事では、画像を読み込んで色味を変更するところまでです。
もう、画像の読み込み方は知ってるよという方は、以下の記事へ飛ばしちゃってください。
バージョン5では、かなりレイアウトや雰囲気が変わりましたが、操作の手順は変わらないので前バージョンの記事も参考になります。
まず、素材を用意します。今回使う素材は2つで、iPhone5のホーム画面のスクリーンショットと、自分の人差し指です。

人差し指は、駅で電車待ちの間に、適当に撮りました。撮影で注意した点は、後で自動選択で切り抜きたかったので、背景は1色に、切り抜き対象とは明らかに色が異なるようにしました。
それでは、画像作成を進めて行きます。
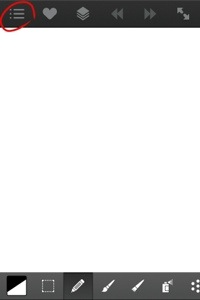
起動直後の画面です(初回だけTipsがアラート表示されるかもしれません)。
ここがホーム画面のような感じになります。
前バージョンでは画面にポップアップしていたツールメニューが、画面下に移動していますね。
先ずは素材を読み込みます。画面左上のMenuボタンをタップします。
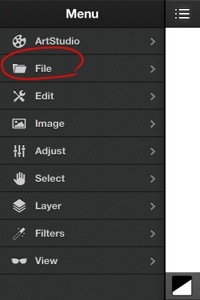
画面左にサイドメニューがスライドインしてきます。前バージョンでは、画面下に居ましたね。
画像を読み込む続きです。ここでFileをタップします。
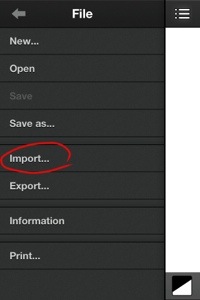
2階層目としてファイル関連のメニューが表示されます。英文字のみのメニュー名になったのはシンプルでカッコいいのですが、個人的には一目で分かるアイコン表示は使いやすかったと思います。
Importをタップします。
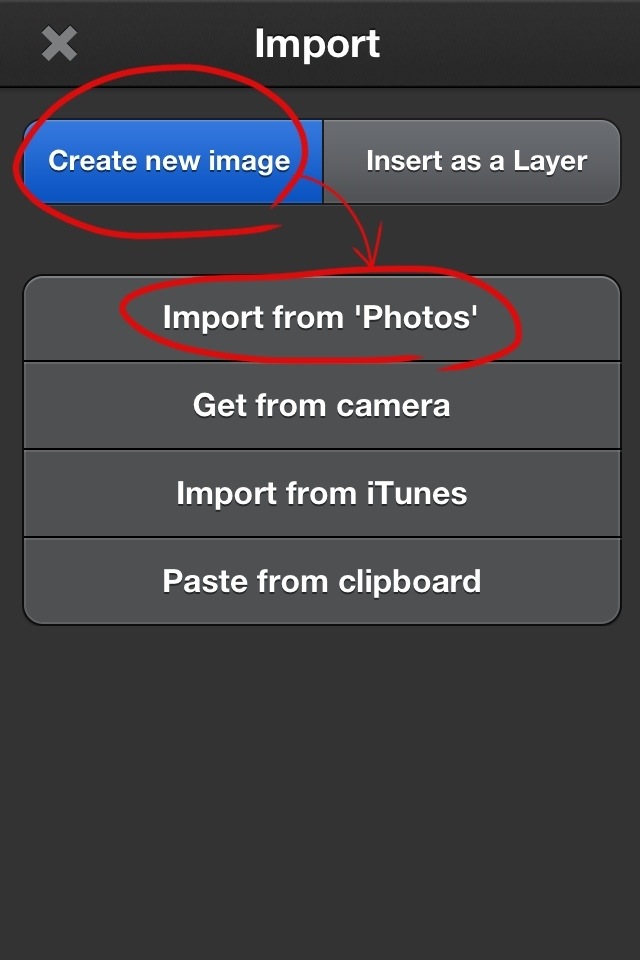
今回、新しい画像なので「Create new image」を選びます。写真アプリから画像を読み込むので「Import from ‘photo’」をタップします。
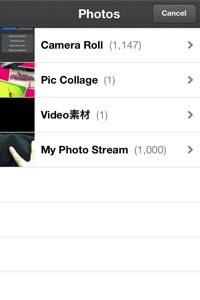
お馴染みの画像選択です。カメラアプリで撮ったので、カメラロールから画像を選びます。

カメラアプリで撮影した画像は解像度が大きいので、ArtStudioで扱える2585×1939ピクセルに縮小されたというアラートが表示されますが、気にせずOKします。
私の肌が白いので、ゾンビみたいな指になってしまいました。(^_^;)
色味を変えたいので、Menuボタンをタップしてサイドメニューを開きます。

画像全体の色味を変えたいので、「Adjust」を選びます。
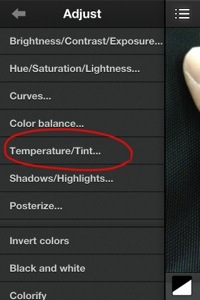
写真編集系のアプリによくある項目がズラリと並んでいます。
色温度を変えれば、色味が変わるかなという予想で「Temperature/Tint…」を選んでみます。
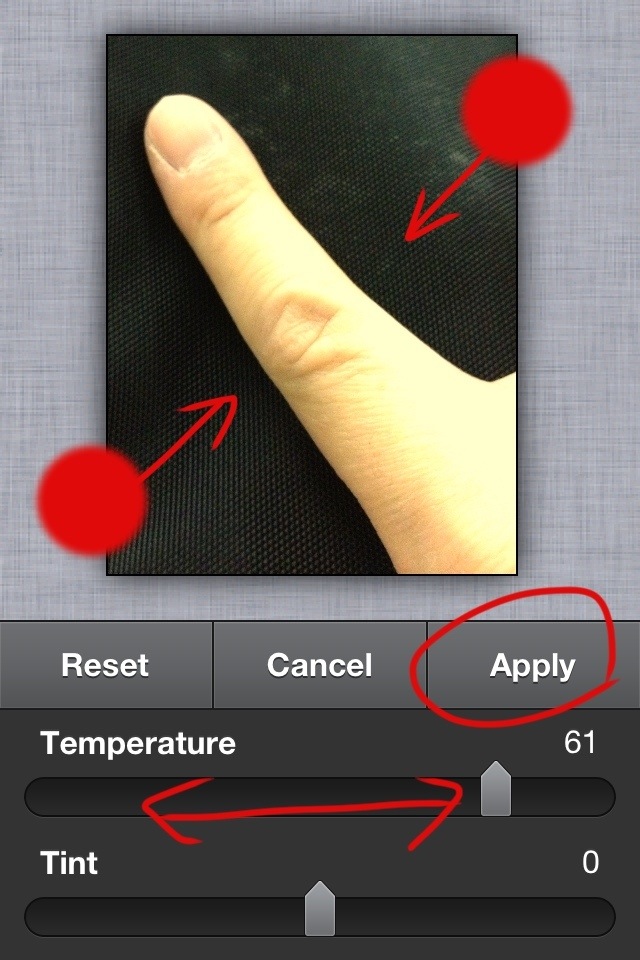
「Temperature」を上げて色味を濃くしました。画像が拡大表示すぎて見づらいのであれば、ピンチ(2本指)で見た目だけの表示を縮小します。
適当に調整したら「Apply」します。
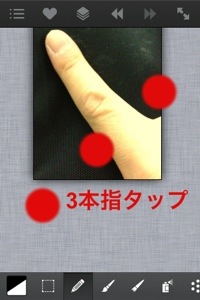
いい感じの色味になったと思うのですが、表示が縮小されたままになってしまいました。
ここで小ネタです。3本指でタップすると、、、
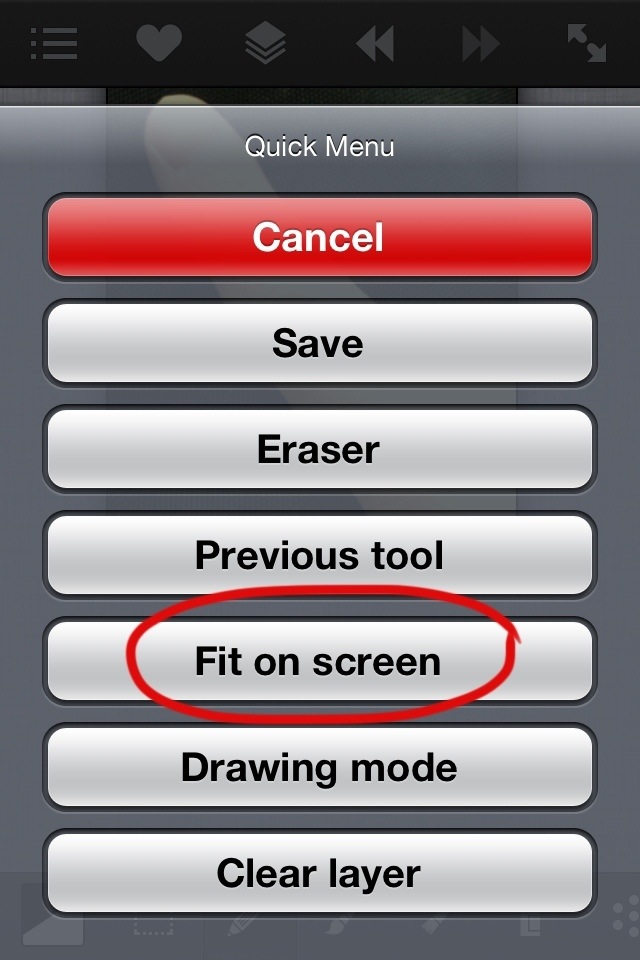
QuickMenuが現れます。様々なショートカットが並んでいます。カスタマイズすることもできますが、長くなるのでまたの機会に。
画像の表示をフルにしたいので、ここでは「Fit on Screen」を選びます。

画像が画面いっぱいに広がりました。
ここまでのことなら、もっと使い勝手の良い写真編集アプリで出来ますね。次回は、選択ツールとレイヤーを使って、指の部分を切り出します。
ArtStudioの本領発揮は次回からです(ちなみに、今回の記事の画像も全てArtStudioで手を加えています)。

