MacにiTunes11.1をインストールしたところ、Flash CCのiPhone書き出しができなくなってしまいました。
いろいろ試しましたが効果が無かったので、Time MachineからMacのシステム復旧をしました。
Time Machineのシステム復旧については、Appleのサポートページに詳細が載っています。
準備としては、Time Machineバックアップしてある外部ハードディスクを予め繋いで、「Command(⌘)キーと R キーを押したままコンピュータを再起動する」だけです。
が、この作業をする前に、必ずTime Machineバックアップを取るべきだと思います。私は、30分かけた書き途中のブログをバックアップするのを忘れて残念な目に遭いました。バックアップさえとっておけば、後で戻す先の日時から直近までのデータも個別にTime Machineに入って戻せます。
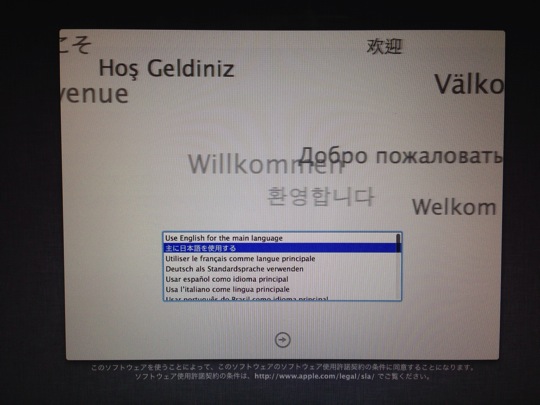
すると、Macがこんな感じの起動画面になります。
「主に日本語を使用する」を選びます。
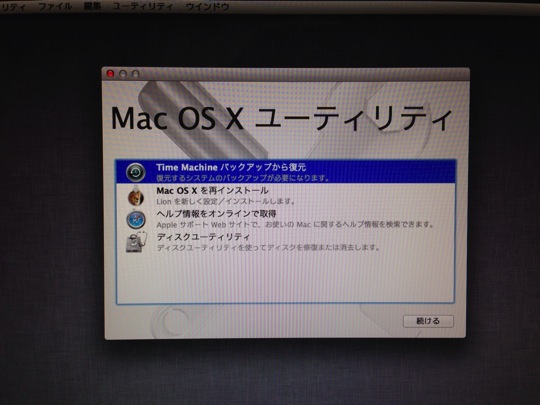
「Time Machineバックアップから復元」を選びます。
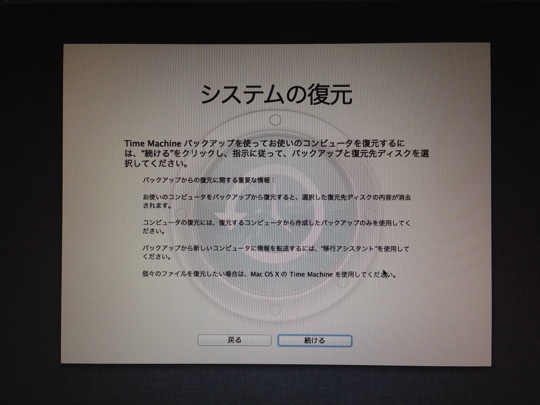
いわゆる警告文です。
Time Machineバックアップから今のMacへデータを復旧すると、当然、今直近のデータは消えます。
問題なければ、「続ける」します。
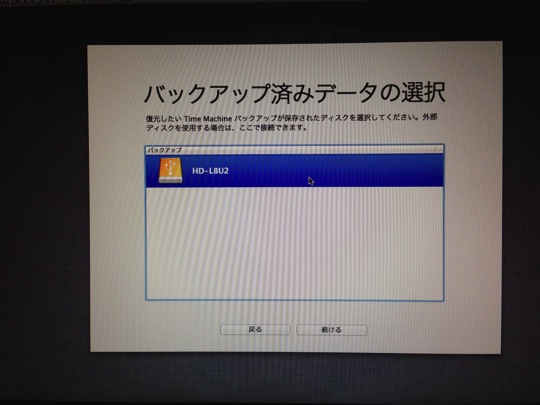
Time Machineバックアップが入った外部ハードディスクを選択して、「続ける」を押します。
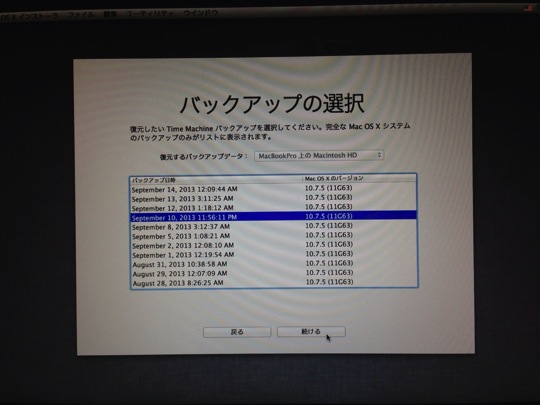
いつに戻るかを選択します。過去にTime Machineバックアップを取った分だけ、リストアップされます。選んだら、「続ける」を押します。

復旧先のハードディスクを選択します。つまり、今Macで使ってるハードディスクです。
我が家のMacBookProはハードディスク1つだけなので、これに復旧する過去の状態を上書きします。選んだら「復元」します。
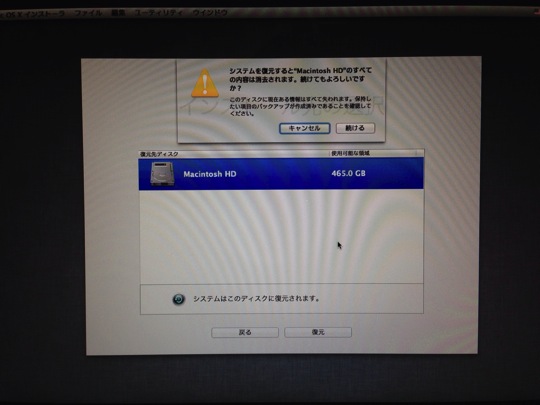
最後の警告です。繰り返しになりますが、直近のTime Machineバックアップを取っていないなら、今から戻ってでも取っておくべきです。
問題ないなら「続ける」を押します。このボタンがファイナルチャンスです。
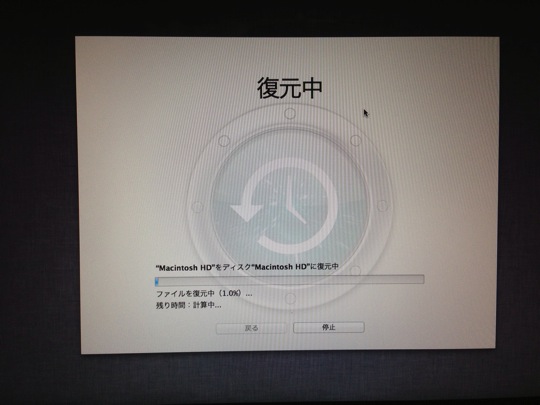
復元が始まります。時間はハードディスクの容量によって異なりますが、結構長いです。我が家の420GB程度使用したハードディスクで4時間くらいでした。
復元が終わると、Macが勝手に再起動してログイン画面になります。これでシステム復旧完了です。
Macを起動すると、最後にTime Machineバックアップを取った状態に戻ります。開いていたアプリケーションや、ブラウザのページまで復旧しようとするのでビックリしました。
復旧して気になった点は、Chromeブラウザのショートカットのfavicon(アイコン)が消えていることです。これは、その場所にアクセスすれば復活します。
あと、ここからTime Machineバックアップすると、今までのものに差分追加ではなく、再度1から取り直しのバックアップになります。つまり、上書きしたMacのハードディスク1台分の容量が必要なので、Time Machine用に使っている外部ハードディスクの容量が小さいと、過去のTime Machineバックアップを消して良いか?と聞かれる事があるかもしれません。
普段からTime Machineバックアップを取っていて、システム的にどうにも解決できない不具合に直面したときは、Time Machineからのシステム復旧は心強い機能ですね。
ただ、過去への戻り方が強力極まりないので、作業は自己責任ですね。
