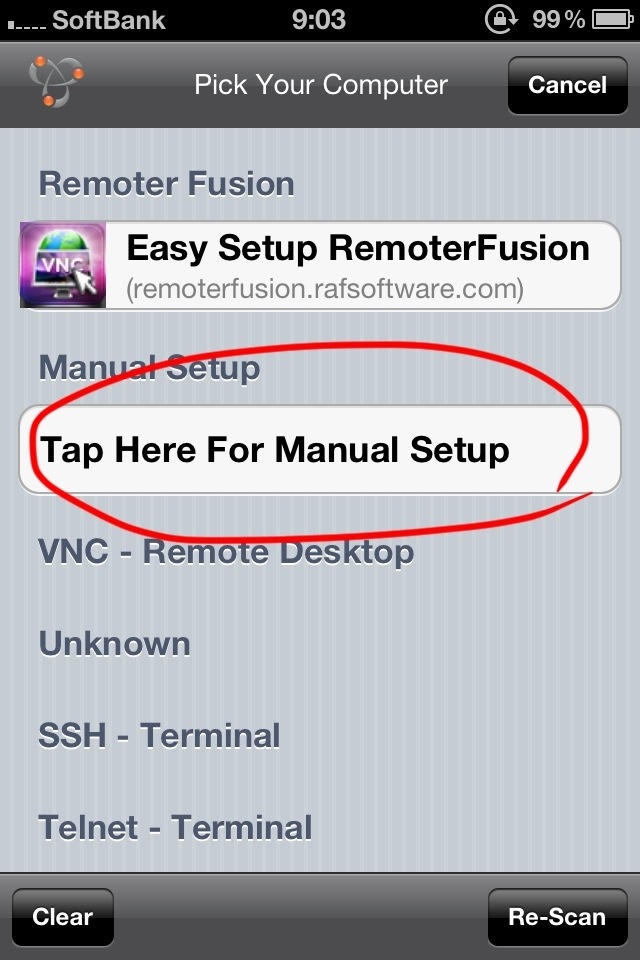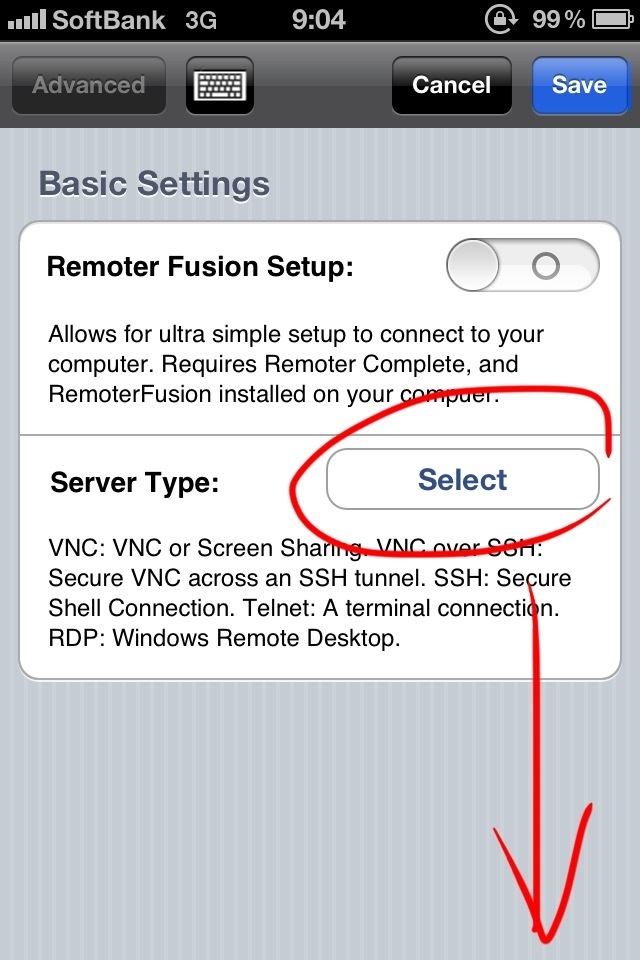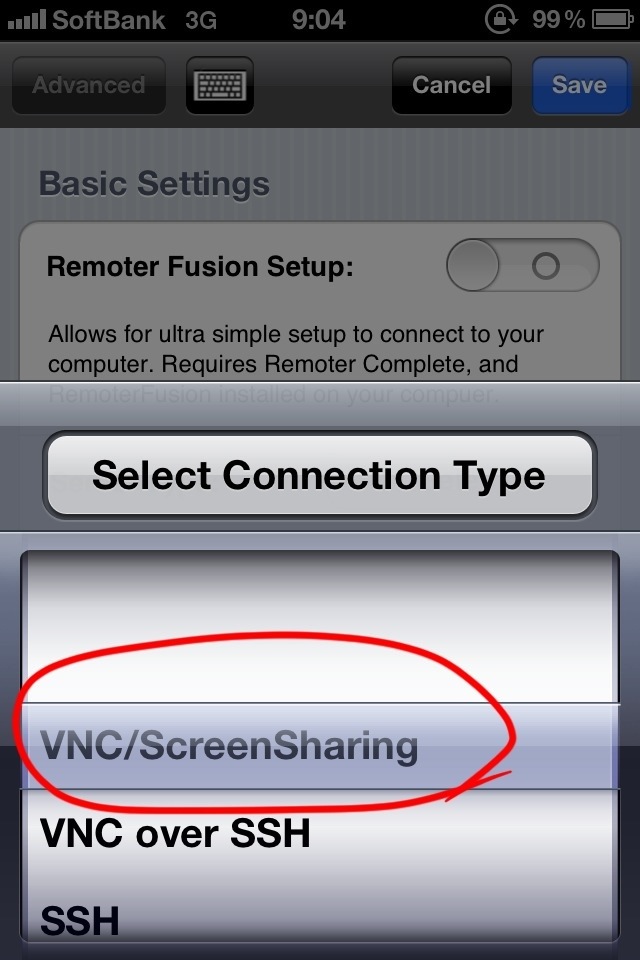今まで、iPhoneからWindowsな母艦へのリモートは、iTapRDPでしていました。ところが、先日とある理由でMacBookProを購入したことで、今後はVMWareFusionでメインなPC環境をMacにしていく予定なので、Macでのリモート接続を用意する必要が発生しました。
あまりお金をかけたくなかったので、vncで接続することにしました。
ググってみると、Macには最初からvncサーバーが入っているので簡単だということが、こちらのページで分かりました。
実際にやってみたところ、システム環境設定パネルをチョットいじるだけですぐに使えました。覚え書きとしてメモします。
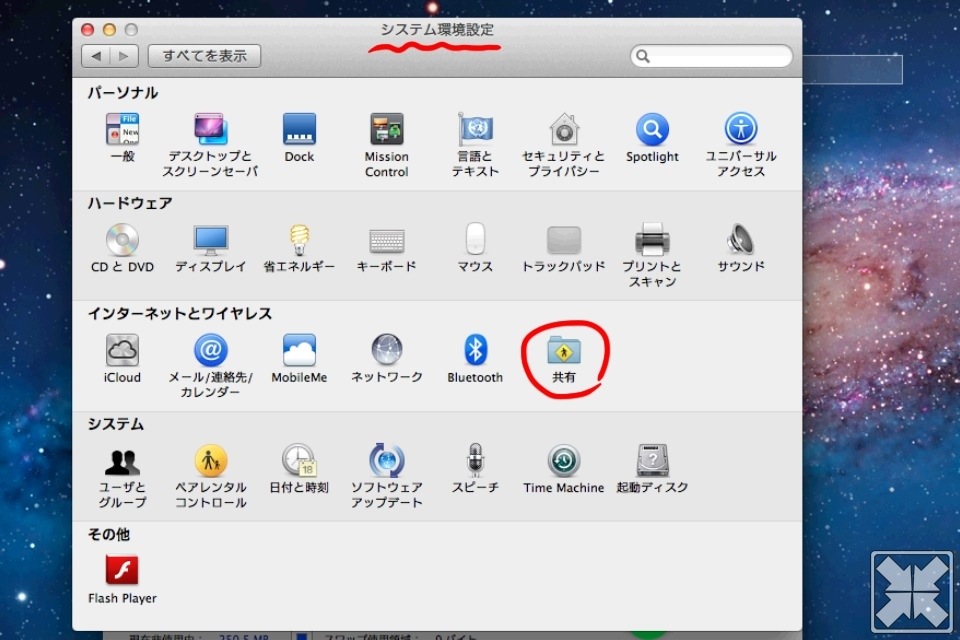
macのメニューバーにあるリンゴのマークのプルダウンから、システム環境設定を開きます。
開いたパネルにある、インターネット共有パネルを開きます。
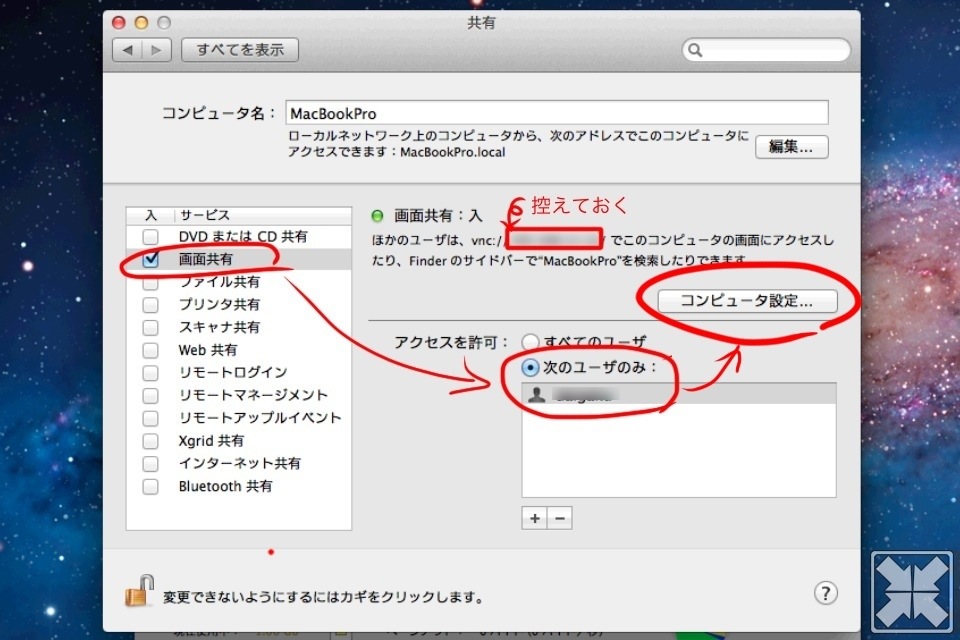
左のメニューで「画面共有」をチェックして選び、「次のユーザのみ」のラジオボタンをオンにして、「+」で自分を追加(普通はmacの所有者のみ)します。
「画面共有:入」と書かれた下のIPアドレスをメモか何かに控えておき、「コンピュータ設定」をクリックします。
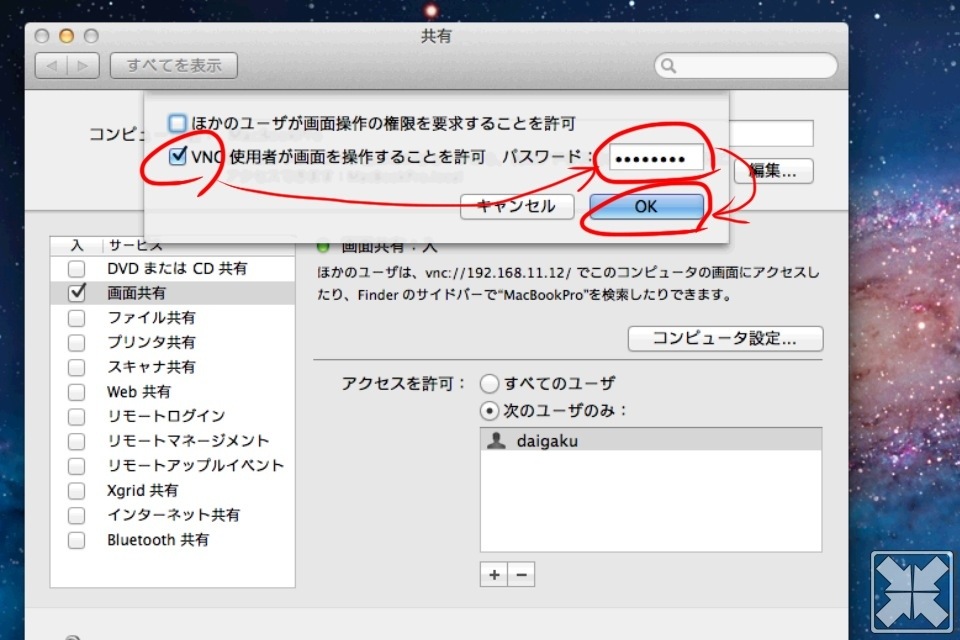
「VNC使用者が画面を操作…」だけをチェックして、パスワードを入力します。このパスワードは、VNC用のものとしてメモに控えておきます。
Mac側の設定は、これで終わりです。
外部からルーター越しにアクセスする場合は、VNCのポート(5900とか)を開放してポートフォワーディングしたりと面倒な作業が必要です。
VPN接続を使えば、外部からのアクセスに纏わる作業を省略出来ます。
次に、VNCクライアント側の設定です。記事のタイトル通り端末にはiPhoneを使い、アプリはRemoterVNCを使います。
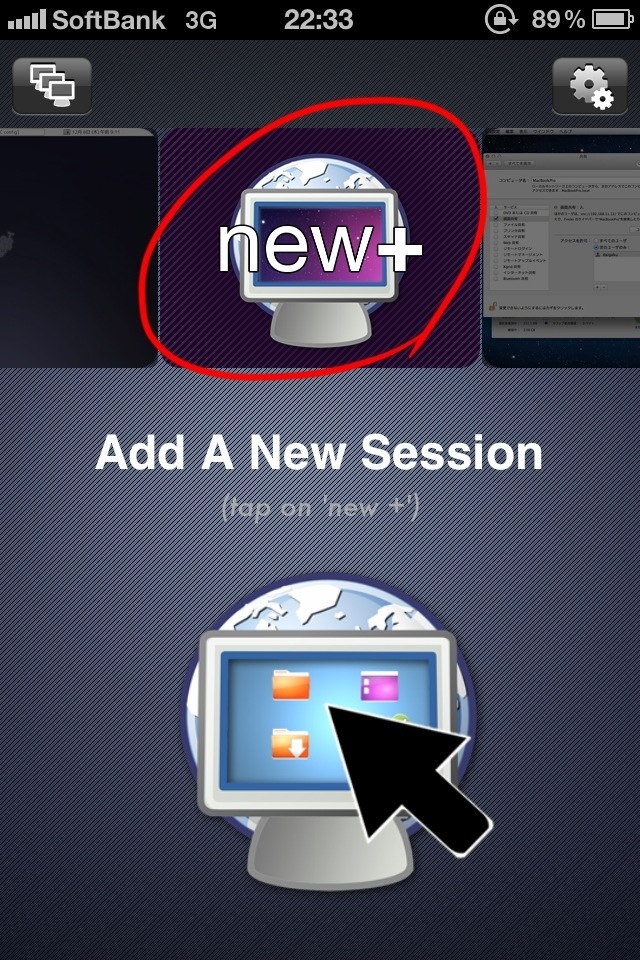
「Add A New Session」をタップして、今回の新しいセッションを登録します。
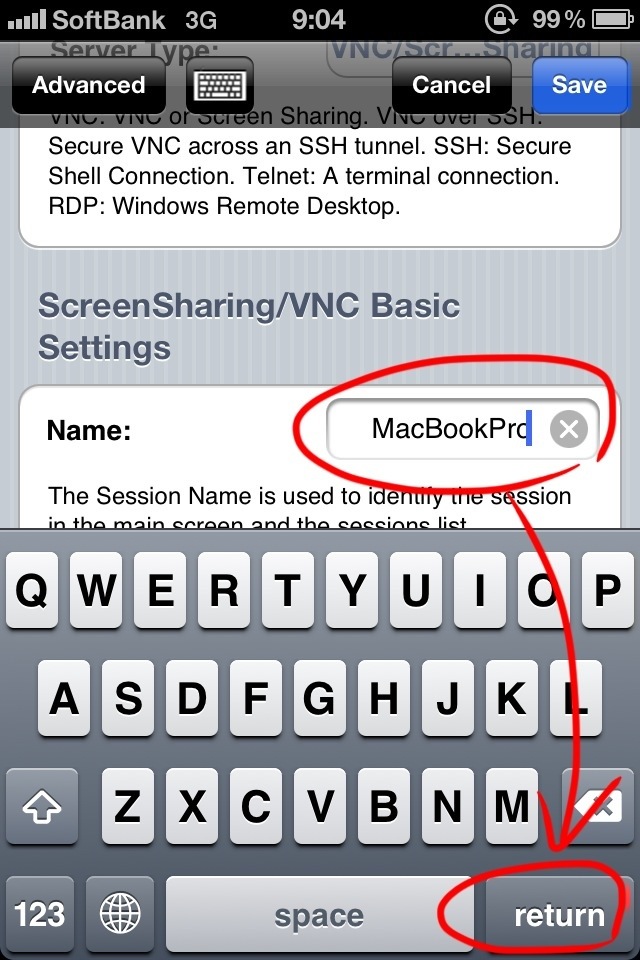
「Name:」に任意の名前を入力します。最初のメニューで、セッションに付けられる名前になります(※以降、入力欄が飛んでしまうバグが出たら、Saveしてメニューのセッションプレビュー画面左下にある小さな歯車ボタンから入り直します)。
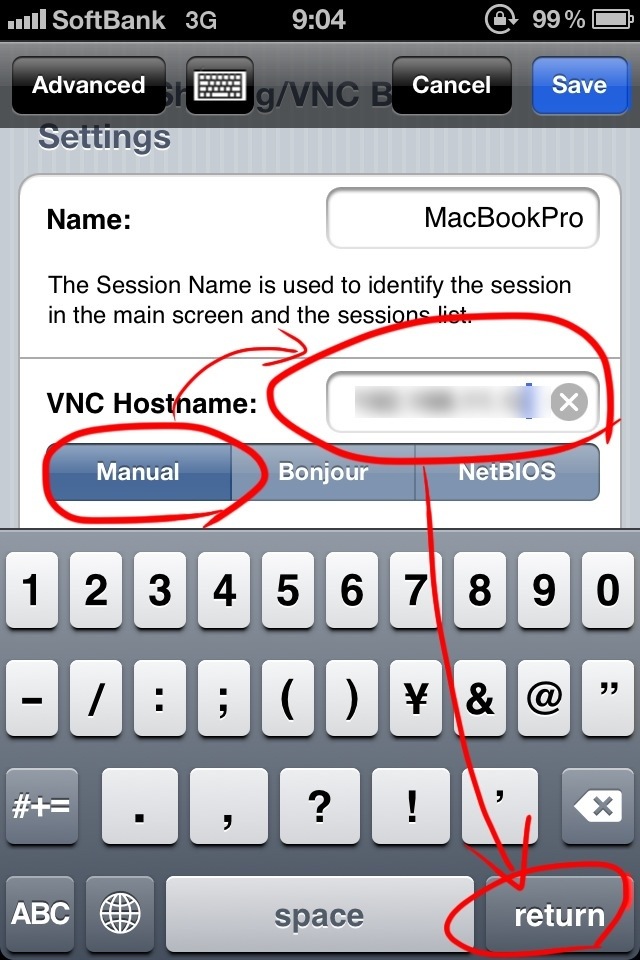
ここで、Macで控えておいたIPアドレス(xxx.xxx.xxx.xxxだけ)を入力します。ボタンはManualのままで大丈夫です。
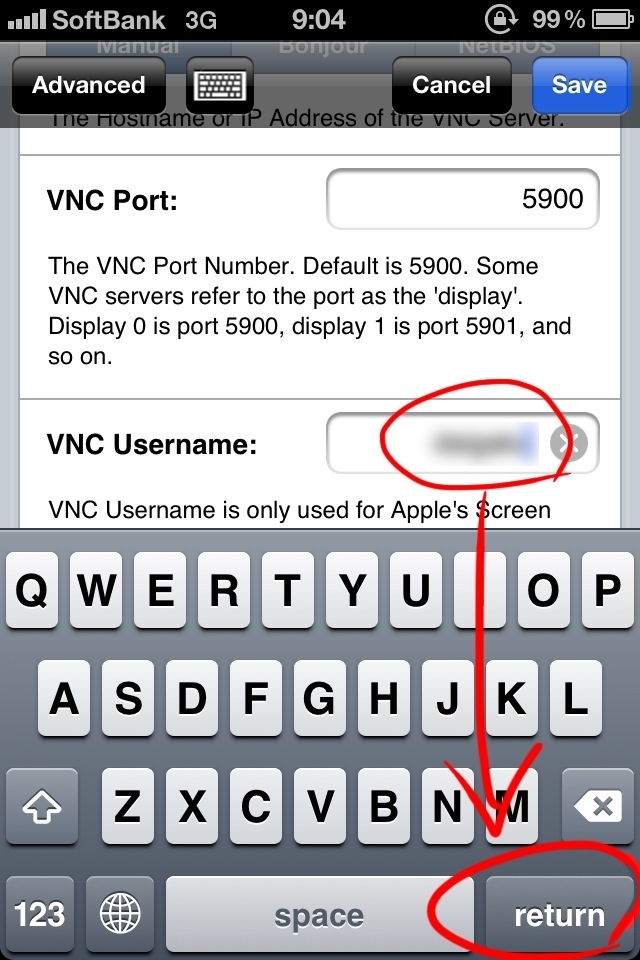
「VNC Port:」は、デフォルト(5900)のままで大丈夫です。
Macで「+」して登録した、VNCのユーザー名を入力します。
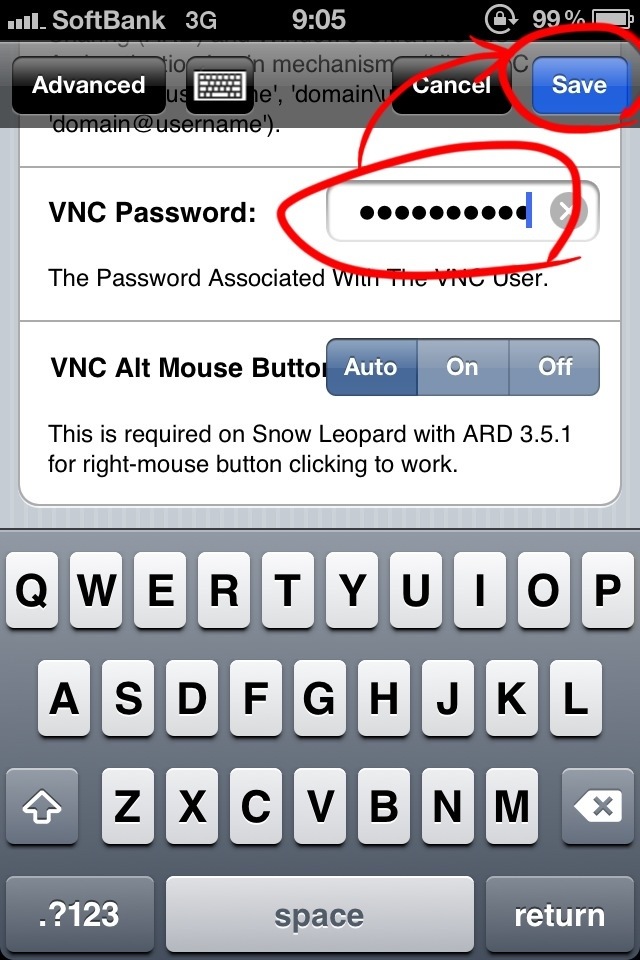
Macで設定したVNC用のパスワードを入力します(パスワード入力時に、Macの管理者アイパスを求められます)。
これで、セッションの登録は終わりです。
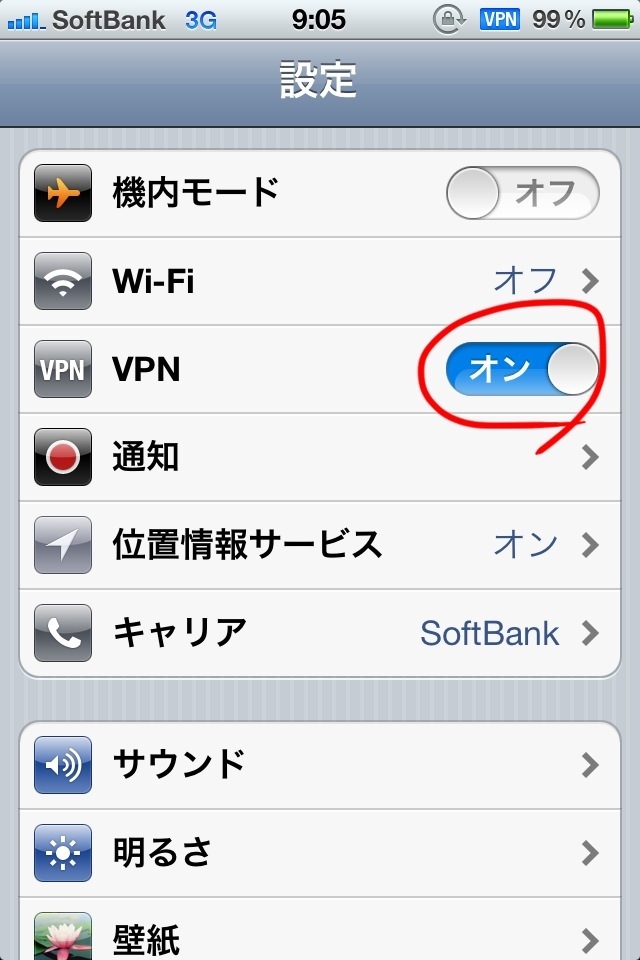
早速、接続してみます。前述の通り、私はVPN経由で接続するので、VPNをオンにします。
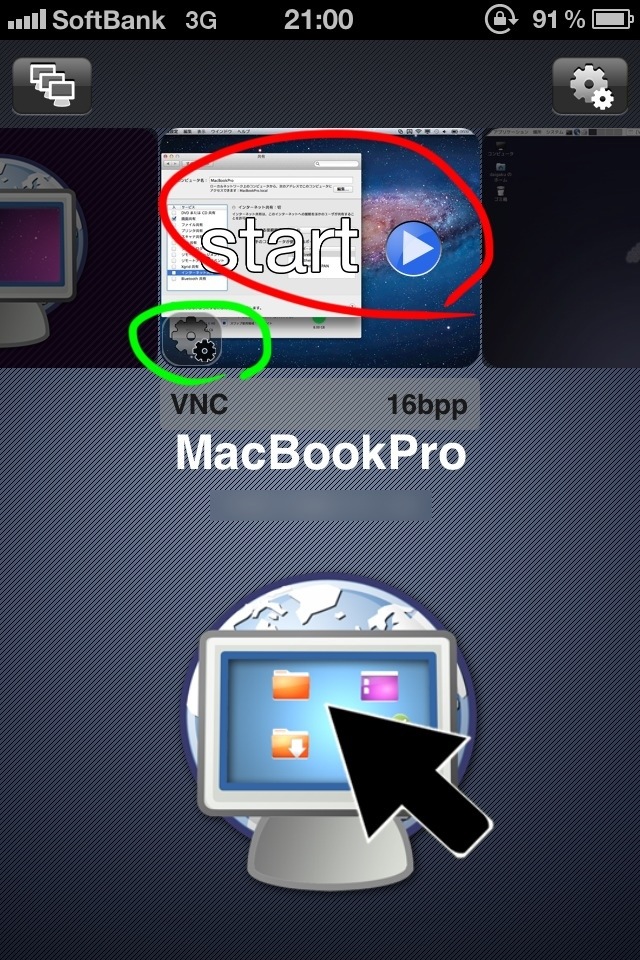
RemoterVNCのメニューから、登録したセッションを選びます。
ちなみに、登録内容を変更するには、プレビュー画面左下の小さな歯車ボタン(緑の囲み)をタップすると、先ほどまで設定していた画面に入れます。
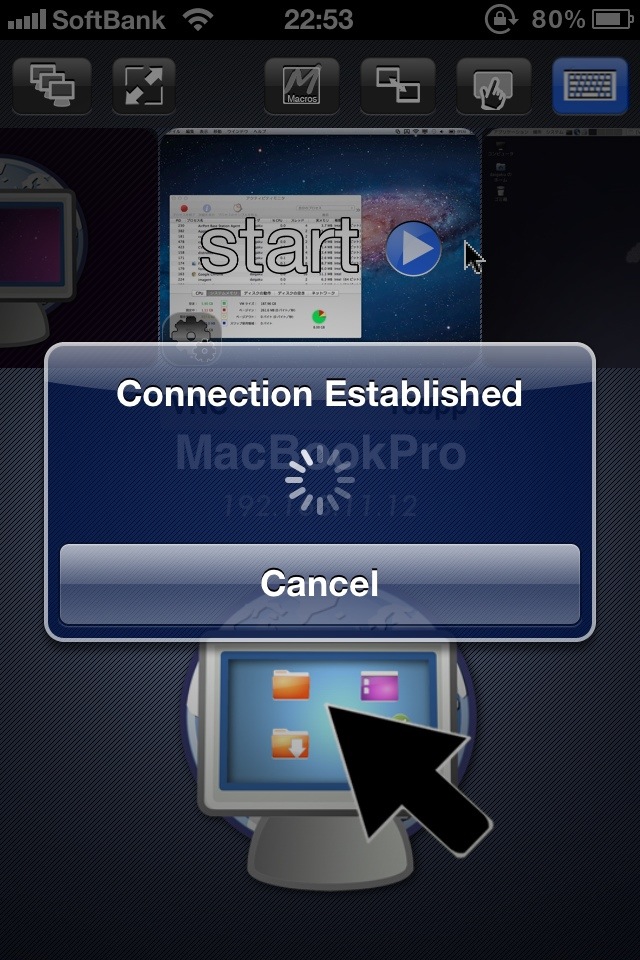
設定がしっかりしていれば、キャプチャのようにEstablishされて繋がります。アイパスやポート番号、IPアドレスが間違ってたり、Macのファイアーウォールで画面共有がブロックされてたりすると、接続エラーが出ます(VPNじゃない場合は、ポート開放やポートフォワーディングも)。
<追記>———-
バッテリー駆動でMacがスリープしていると、アクセスできないことが分かりました。「省エネルギー」コンパネで、「電源アダプタ」の時はスリープしないようにスライダで設定して、外出時にMacのAC電源を付け忘れないようにすれば大丈夫ですね。
ちなみに、パスワードロックの画面は、RemoterVNCでも普通に解除できます。
</追記>———-
<追記2>———-
「省エネルギー」コンパネで、「ネットワークアクセスによってスリープを解除」にチェックを入れておけば、WOLの信号を送ることでMacを目覚めさせることができます。
ちなみに、MacBookのディスプレイ(フタ)を物理的に閉じていると、スリープは解除できないので注意しましょう。
</追記2>———-
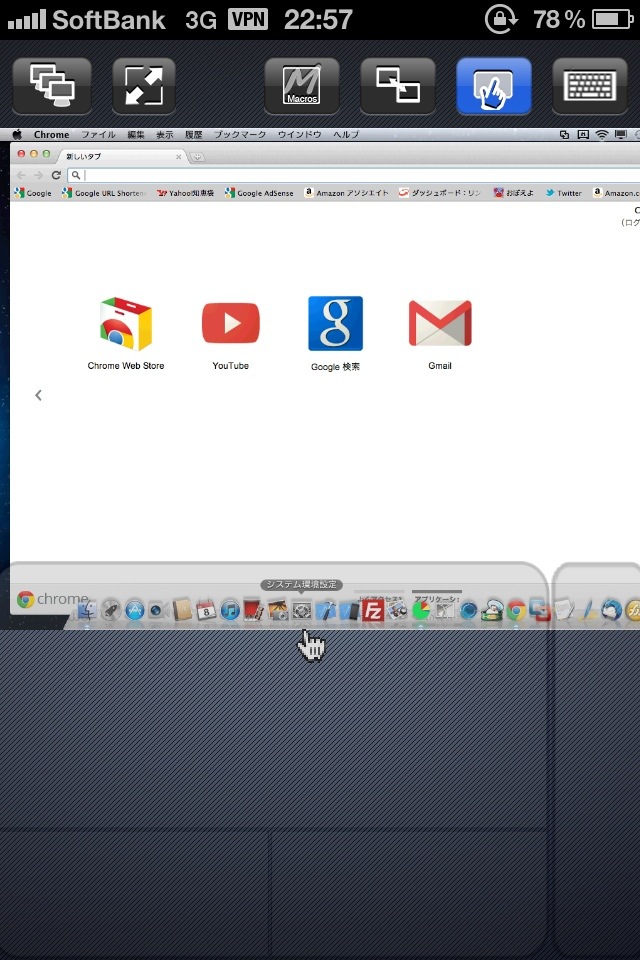
ホストであるMacや回線の性能にもよりますが、接続はすぐに繋がります。
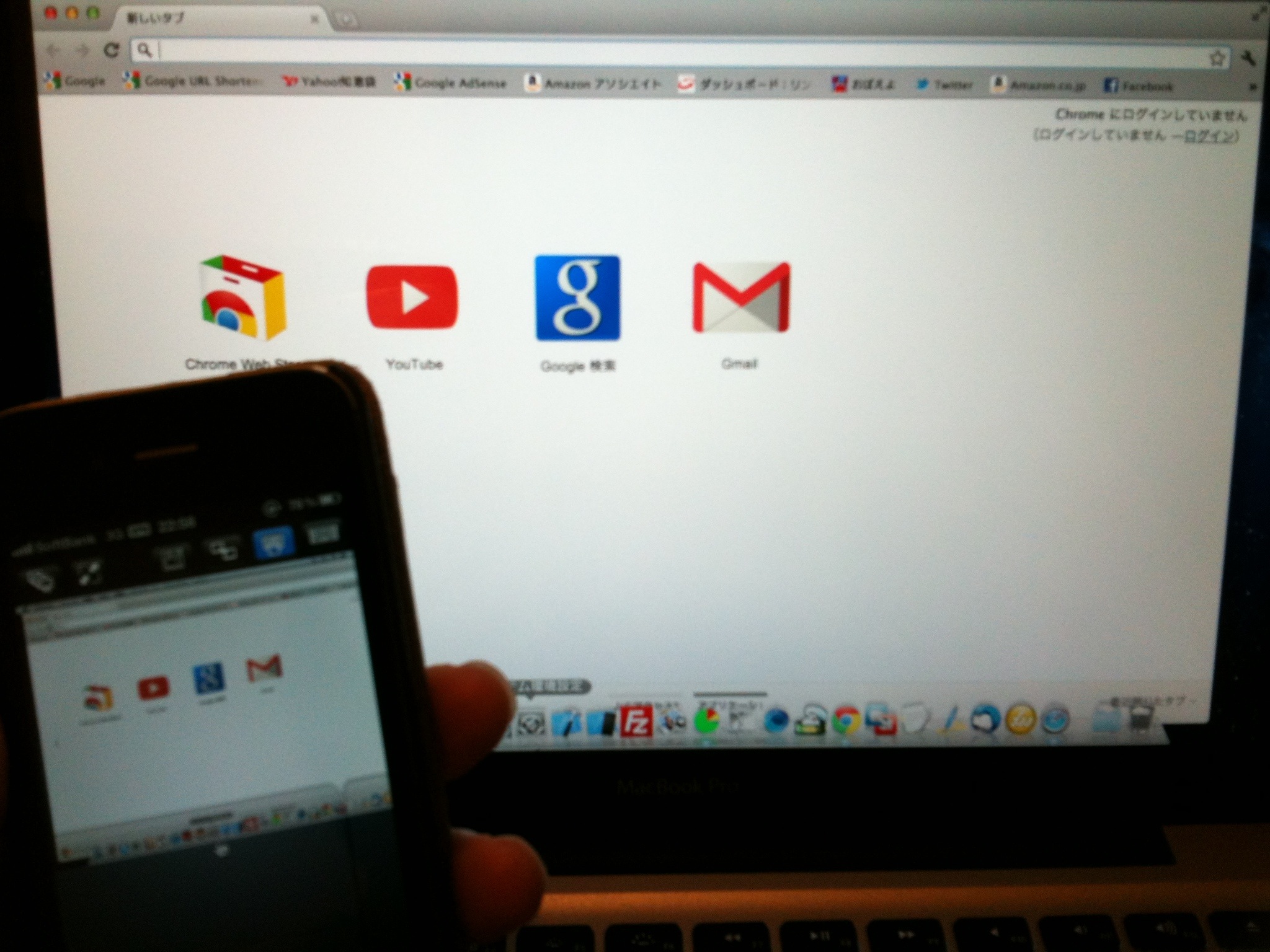
リモートされてるMacも、ちゃんと動いてます。
VNCなので(特に3G回線のVPN経由)動作はかなりモッサリですが、出先でどうしても自宅のMacにアクセスしたい時は助かりますね。