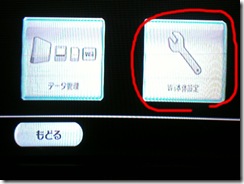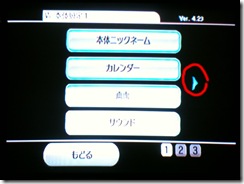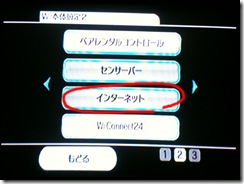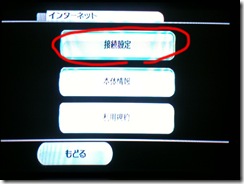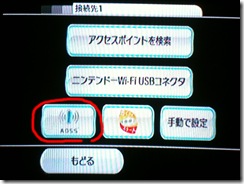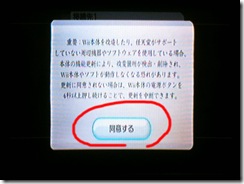WiiをWZR-HP-G300NHへAOSSで接続してみました。
WiiをWiFiでネットに繋ぐだけなら、すぐにできました。
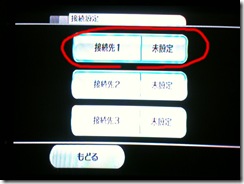
使えるスロットが3つあります。空いてるスロットを選びます(初めての設定なら全部空です)。
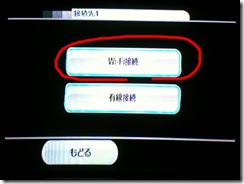
LANへの接続方法を選びます。今回は無線LANで接続したいので、WiFiを選びます。
無線を選んだ理由は、WZR-HP-G300NHが置いてあるパソコン部屋は、Wiiが置いてあるリビングから離れていて、家の中にLANケーブルを張り巡らせたくなかったからです。無線での高速な通信ができることは、ノートPCで既に実証済みです。

ここは少しアナログな操作です。この状態でWiiから離れて、WZR-HP-G300NHの部屋に移ります。
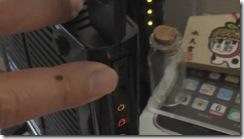
そして、WZR-HP-G300NHのAOSSのLEDが点滅するまで、AOSSボタンを押し続けます。押し続けると言っても、電波状況が良好ならすぐに点滅し始めます。
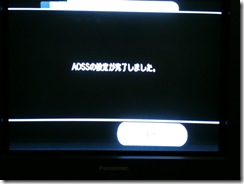
AOSSの設定が完了すると、Wiiの画面はこの表示になります。さっきの画面で60秒くらいかかると言われましたが、意外にすぐに繋がる感じです。画面のボタンを押すと、
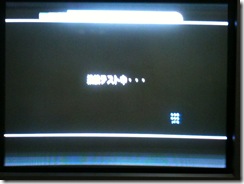
接続テストが始まります。さっきの設定待ちより少し時間がかかります。
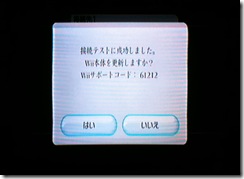
この画面が出たらWiiがWiFiへ接続完了したことになります。接続までの画面遷移は多いように見えますが、操作は少なく時間もさほどかかりません。
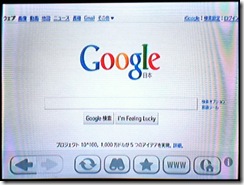
WiiをWiFiに繋げば、Wiiでインターネットもできます。
ここからは、接続完了後に問われる、Wiiでインターネットを使うことに関係した任意の操作です。
Wiiの更新(Windows Updateみないなもんです)をするか尋ねられていますが、ネット接続するなら本体も最新にしておいた方が無難かもしれません。

暫く更新をしていなかったせいか、けっこう時間がかかりました。
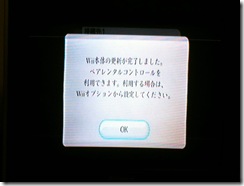
この画面が出ると更新完了です。
ネット接続できる家庭用ゲーム機なので、ペアレンタルコントロール(子供の使用制限)についてアテンションしてきます。
これで更新も完了します。OKを押すとWiiメニューに行きます。

再度、WiiメニューからWii本体の設定へ戻ってみると、バージョンが上がっているのが確認できます。

娘がWiiでネット接続するとは思えませんが、念のため、先ほどアテンションを受けたペアレンタルコントロールも設定しておきました。
質問形式でネットだけじゃなく、WiiのソフトのCEROのグレードを決めることもできます。その家庭状況に応じてポリシーを決めると良いと思います。

ペアレンタルコントロールにひっかかるソフトや機能は、親が設定したパスワードを入力する事で使用できるようになります。
AOSSだと、ノートPCをはじめiPhoneやらWiiやらとWiFi対応機器が簡単に繋がるのでストレスが無くて便利ですね。