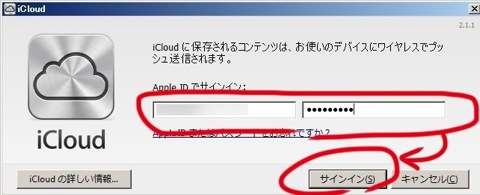Windows7のコンピュータフォルダにフォトストリームのアイコンが出現していました。
多分、嫁のiPhoneのバックアップをとるために、Windows7へiTunesをインストールしたタイミングで出現したのだと思います。
先日、iPhone間でも共有フォトストリームを使った写真の共有が便利だったので、試しに使ってみました
★★★事前に、WindowsにiTunesをインストールする必要があります★★★
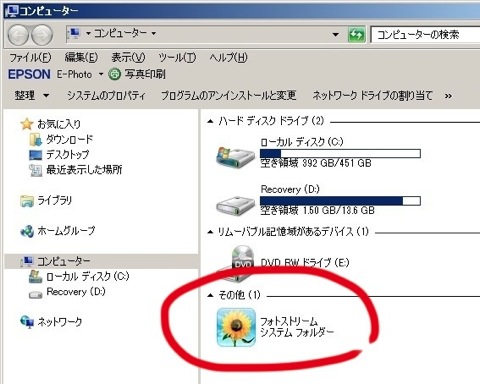
Windowsの「スタート」から「コンピュータ」を開くと、「フォトストリーム」と書かれたアイコンがあります。
これをダブルクリックすると、、、
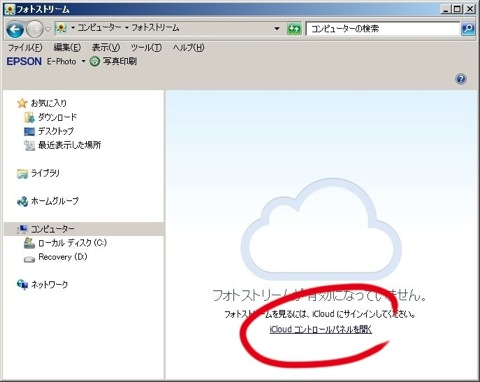
まだサインインしていないので、何も表示されません。
下の方に文字だけで表示されている「iCloudコントロールパネルを開く」をクリックします。

不具合などがあった時の診断情報をAppleへ提供するか聞かれます。
どうするかを決めてボタンを押します。
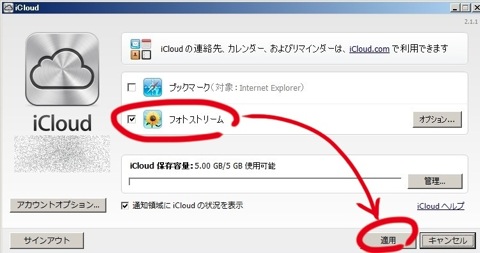
iCloudコントロールパネルが開くので、今回使う「フォトストリーム」をチェックして「適用」をクリックします。
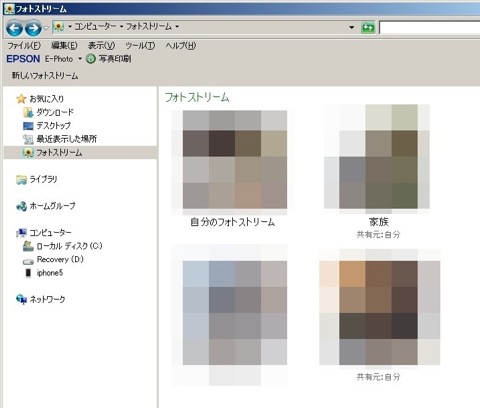
これで、先ほどのコンピュータフォルダにあったフォトストリームを開くと、今度は自分のiCloudのフォトストリームが表示されます。
共有フォトストリームも表示されるので、ケーブル無しでiPhoneやiPadからWindows7へ写真データを移動したりするのにも使えますね。
もちろん、iPhone5とWindows7のテザリング環境でも写真のやり取りが手軽にできて便利です。
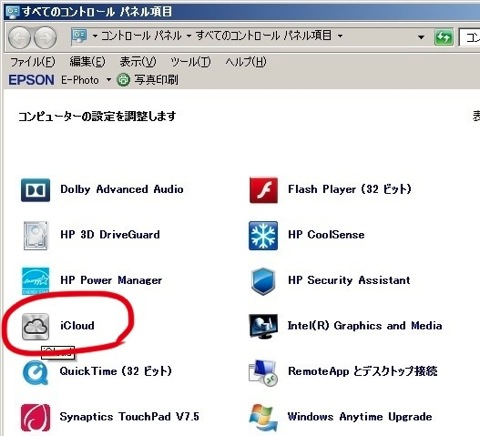
Windows7からフォトストリームを解除したい時は、iCloudコントロールパネルを開きます。
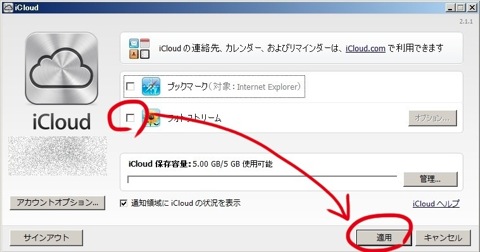
すると、先ほどのiCloudコントロールパネルがサインインされた状態で表示されるので、今度はフォトストリームのチェックを外して適用すればフォトストリームが解除されます。
例えば、テザリング環境時にフォトストリームが共有になっていると、必要なくても共有を始めてしまいます。月7GBの制約があるような状態では、無駄にパケットを消費されて困ります。なので、必要な時だけフォトストリームを使うのが良いと思います。
ちなみに、別のAppleIDでサインインし直す時は、ここでサインアウトすればOKです。

フォトストリームを切ろうとすると、現在Windows7で表示されている写真を一時的にWindowsPCのローカルに保存してくれます。多分、次に開いたときに素早く共有するためのキャッシュみたいなものだと思います。
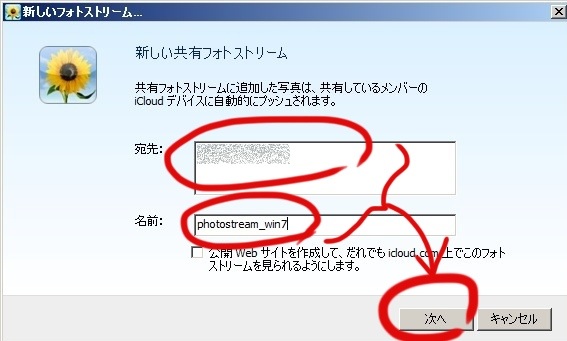
最後に、Windows7側でも新しいフォトストリームを作ることができます。
先ほどのコンピュータフォルダのフォトストリーム内で右クリックをして出てくるメニューから、新しいフォトストリームを作るを選びます。
開いたウィンドウで、宛先(メールアドレス)とフォトストリームの名前(任意)を入力して、「次へ」をクリックするだけです。
「公開Webサイトで…」は、誰でも見れてしまうのでチェックしない方が無難です。
また、別の自分の端末に送るなど、自分だけで共有したい場合は宛先を入力しなくてOKです。
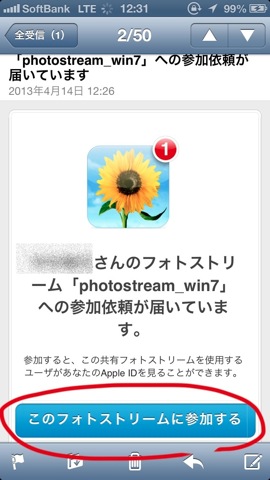
宛先が別の人のiPhoneの場合は、こんな感じでメールが届きます。
送られた人は、「このフォトストリームに参加する」を押すと、自分の端末のフォトストリームが表示できるところに、共有したフォトストリームと写真が順次出現します。
こんな感じで、Windows7のパソコンを使っても、写真を共有するのにフォトストリームは大変便利ですね。