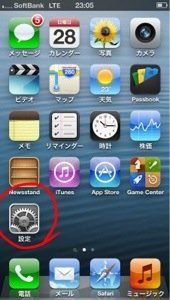
嫁さんのiPhone5ですが、AppleIDが無いとSoftBankの電話帳移行に必要な「電話帳かんたんコピー」というアプリすらダウンロードできないので、先ずはAppleIDを登録しました。
確かiPhoneからできるはずなので、とりあえず設定アプリを開きます。
★★★★
買ったばかりのiPhoneは、1分で自動ロックがかかるように設定されている場合があります。AppleID登録中に自動ロックされると、入力した内容が全部消えて降り出しに戻るので、自動ロックを1度外すのが無難です。
あと、手元にクレジットカードを用意しておきましょう。
★★★★
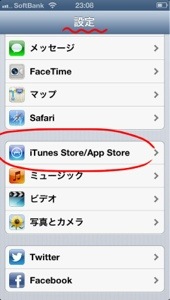
「iTunes Store/App Store」という項目がありました。多分これです。
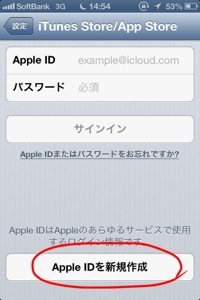
ビンゴです。ログイン済みだと、登録したメアドが表示されるところですね。
もちろん、「AppleIDを新規作成」を選びます。
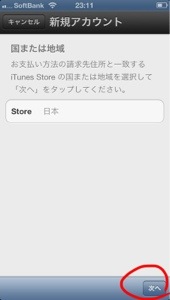
AppleIDを使った請求先の住所がある国を聞かれるのですが、恐らく最初から日本になってるので、次へをタップします。
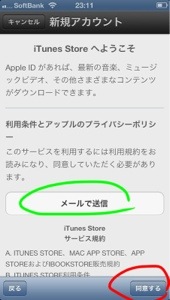
利用規約に同意を求められるので、同意します。
規約に興味があれば、メールで送ってもらうこともできます。
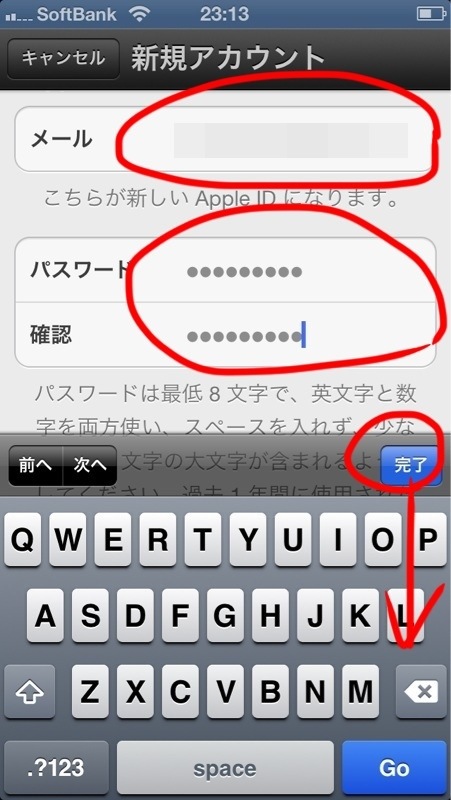
メールアドレスを入力します。AppleIDは、このメールアドレスになります。
普段使っているメアドを使いたくない場合は、Gmailなどのフリーメールを使いましょう。
パスワードは、最低8文字の半角英数字ですが、英大文字か英小文字を最低1字入れた組み合わせにしなくてはいけなくなったようです。
アイパスを入力したら、画面をスクロールして次の項目へ進みます。
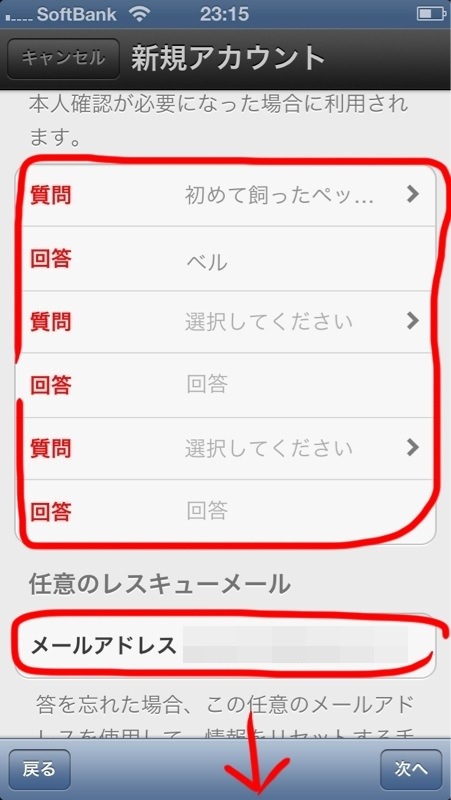
本人確認が必要になった時の秘密の質問と回答を入力します。秘密の質問は、予め用意されたものから選択します。
面倒なことに、3つ設定しないと完了できません。
任意のレスキューメールは、3つの質問などを忘れてどうにもならない時に、リセットするリンクの届け先のようです。その名の通り、任意だと思いますが、設定しておくと無難かもしれません。嫁は、新たにメアドを作るのが面倒だったので、私へ送るようにしました。
ちなみに、AppleIDと同じメアドは使えません。
終わったら、画面をスクロールして次の項目へ進みます。
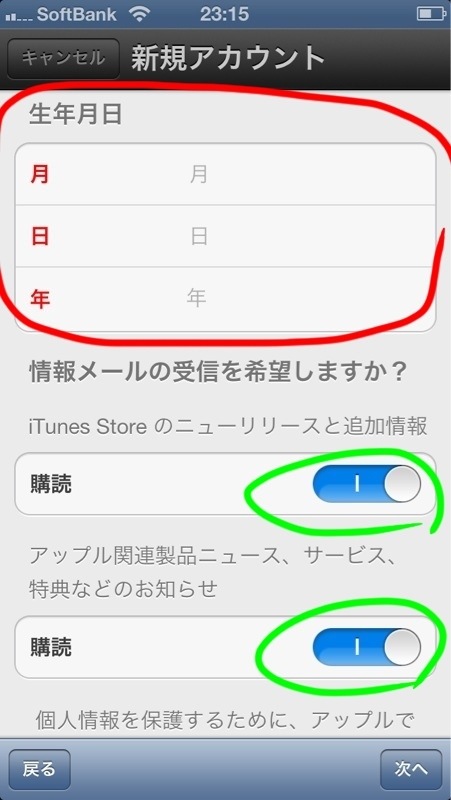
生年月日を入力します。あと、情報メールを届けるかのオンオフを設定します。
これが終わったら、画面右下の「次へ」ボタンをタップして、請求情報のページへ進みます。
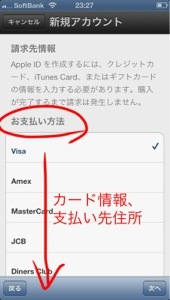
このページでは、クレジットカードの情報と、請求先の住所、電話番号を入力します。前のページと同じ要領で、間違えのないように入力しましょう。
冒頭に注意書きを入れたのは、ここで私がミスったからです。クレジットカードを用意している間にiPhoneがスリープして、それまでの入力が全て消えました。orz
入力が終わったら、画面右下の次へで入力を完了します。
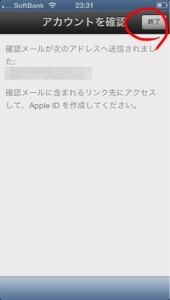
次の画面で、入力したメアドに確認メールが届くと表示され、「終了」をタップして仮登録が終わります。
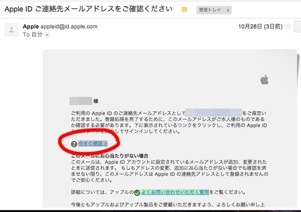
この後、登録したメアドに確認メールが来ます。メールに書かれた「今すぐ確認」をクリックし、ジャンプした先のページでログインしたら、AppleIDの本登録が完了します。
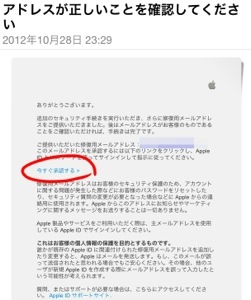
ちなみに、レスキューメールを設定すると、そちらのメアドにも確認メールが届くので、同じ要領でリンクをクリックして、飛んだ先でログインします。もちろん、この時のログインも登録した本人のIDとパスワードです。
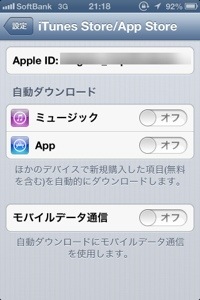
一応、設定アプリの「iTunes Store/App Store」が登録したAppleIDになっているか確認しておきましょう。
これで、AppleIDを作ることができました。AppStoreからアプリをダウンロードできるようになるので、「電話帳かんたんコピー」をゲットできます。
