
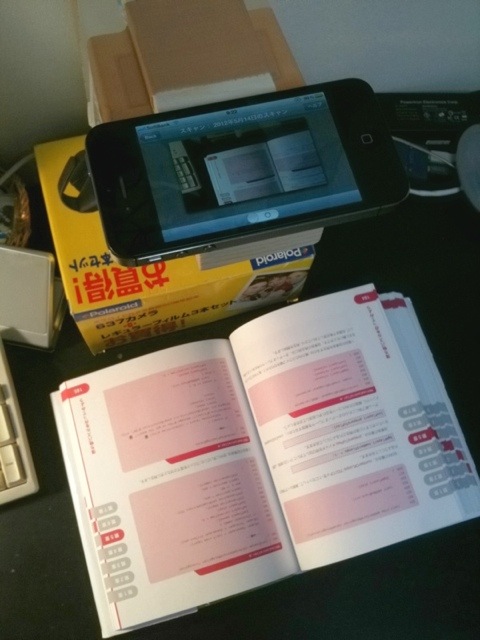
最近、iPhoneアプリの開発を勉強していて、MacBookを外に持ち出すようになりました。ただ、勉強用の書籍とMacBookProを同時に持ち出すのは、
重いですしカバンが弾けそうなほどパンパンになってしまいます。
書籍を簡単に自炊して、PDFファイルに出来るものは無いかと探していたら、何とiPhoneのアプリで解決できる方法をコチラのサイトで見つけました。その名も「JUCIE」です。
(※「自炊」とは本をスキャンしてデータ化することです)
自炊と言うと、無情にも本を裁断機でバッサリやってしまうイメージですが、jucieは「とりあえず読めれば見た目は気にしない」というコンセプトで非破壊自炊を実現しています。単純にiPhoneで写真を撮って、繋ぐ編集をしやすくしてくれるアプリです。つまり、撮影した画像は水平垂直がバラバラなのは勿論、自分の手だって入ることになります。
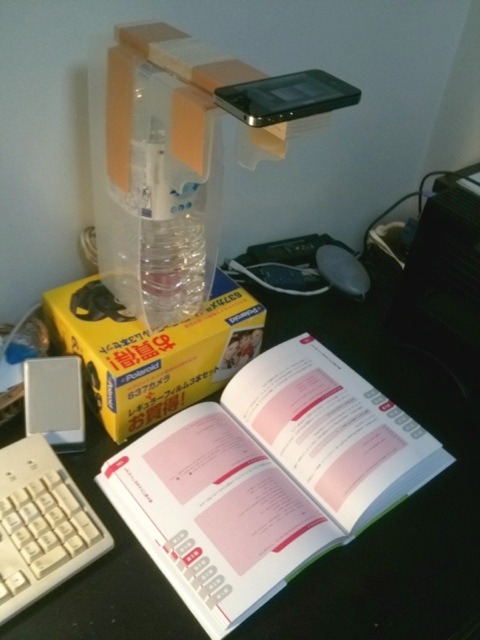
こちらが、自作した撮影台「自炊君1号」です。w
高さは40cmほどで、本体はダイソーで買って来たPP製の書類フォルダーです。その中に、震災の時に買って期限切れした貯蔵用の水入りペットボトルを無理矢理入れて、重りにしています。頭には、昔に工作するつもりで買った端材が、グランドキャニオンのスカイウォークもビックリな感じでiPhone台として出っ張っています。
この高さと出っ張り具合が、撮影できる本の大きさを決めます。
実際に自炊している映像です。こんな感じで、撮影に失敗しても気にせず、上手く撮れるまで撮り直します。後で編集すれば良いからです。
使い方は簡単です。
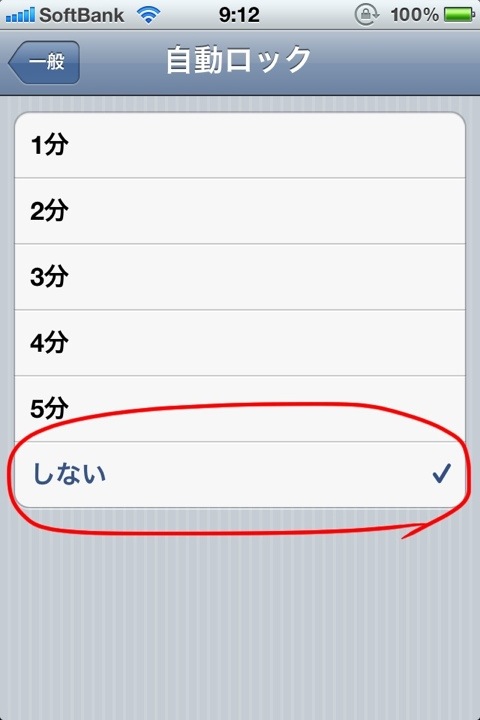
まず、撮影中にロックされたら困るので、自動ロックを解除します。場所は、設定アプリ>一般>自動ロックです。
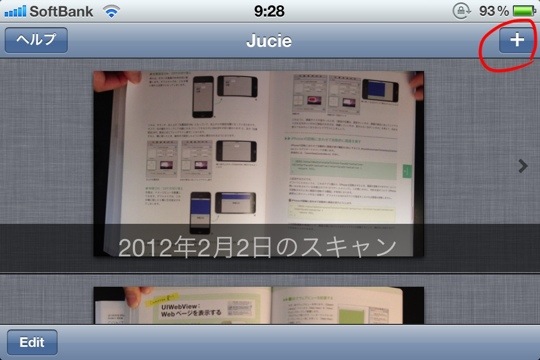
起動直後の画面です。過去に撮影したデータがリストアップされます(初めての場合は空です)。
先ずは撮影から紹介します。プラスボタンをタップして、新規を追加します。
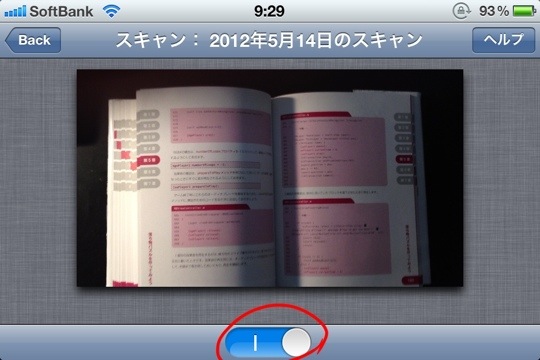
これが撮影モードです。
ポンポンと言う音が鳴り始めます。
本が画面内に収まる様に、本の位置を調整します。逆にならない様に注意です。準備が出来たら、撮影スイッチを入れます。
以降は、スイッチを切るまで、画面内に動きがあった時だけ撮影されます。
ビデオ映像の様に、変わった音が出たら撮影された事を意味します。画面では、撮影された写真が横へスライドしていきます。
撮影に失敗(例えば、手が被ったとか、ちゃんと本が開けてなかったとか)したら、軽く手を出し抜きすればOKです。
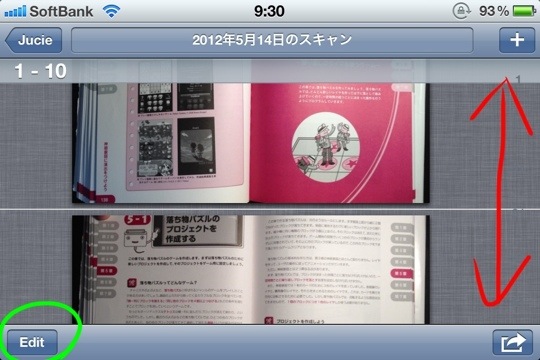
全て撮影が済んだら、撮影スイッチを切ります。すると、この画像のリスト画面に来ます。上下にスワイプすると、撮影した写真を順番にスクロールします。
ここでEditをタップすると、、
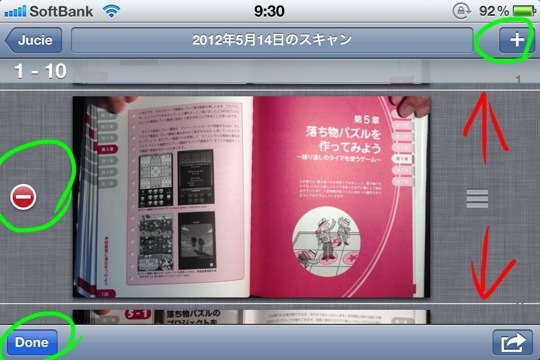
リストの編集モードになります。左の「ー」をタップで、画像を削除できます。
右のツマミをドラッグすると、画像の順番を入れ替える事ができます。
もちろん、リストをスクロールさせることもできます。
右上の「+」をタップすると、撮影モードに移って、追加の画像を撮影できます。
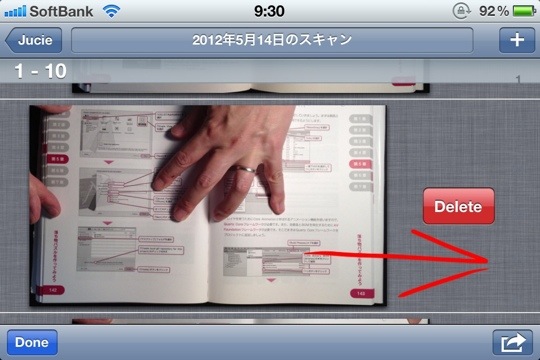
編集は、恐らく削除する作業の方が多くなると思います。Editを押さなくても画像を右にフリックすると、削除する事ができます。
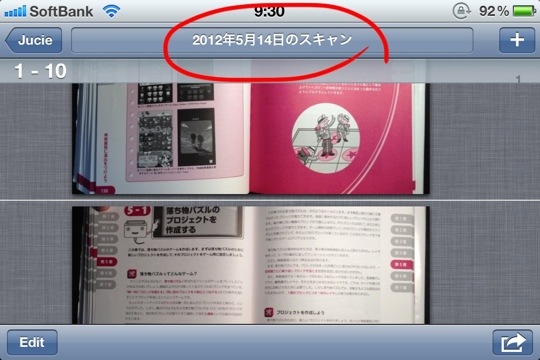
あと、タイトル部分をタップすると、、、
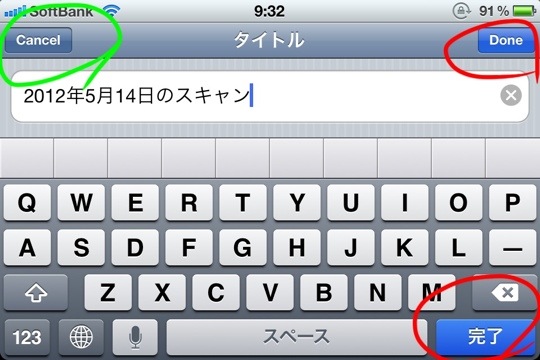
タイトル(PDFなどのファイル名になる)を変更できます。Doneか完了で変更、Cancelで戻れます。
jucieで基本的に編集するのは、このくらいです。

編集が終わったら、書き出すかDoneでモードを抜けます。
書き出しをタップすると、、、
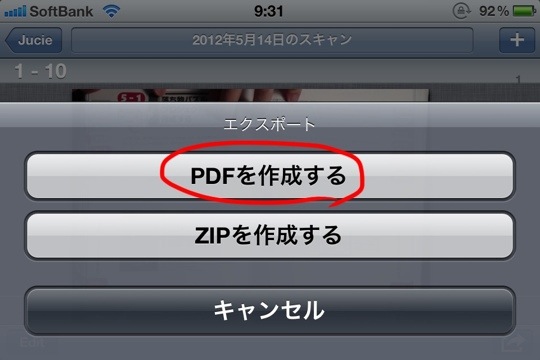
zipかPDFでの書き出しが出来ます。今回は、Macのプレビューで見る事が目的なので、PDFで書き出します。
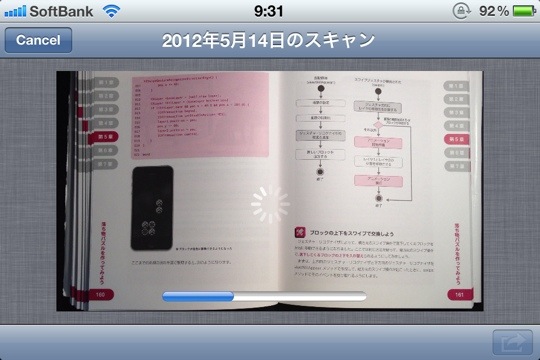
パパパっと変換のプロセスが出て、、、

どのアプリへコピーするかを選びます。PDFが開けるアプリが無いと、使えないかもしれませんね。
まぁ、GoodReaderなら、ほとんどの方が持ってると思います。今回もGoodReaderを選びました。
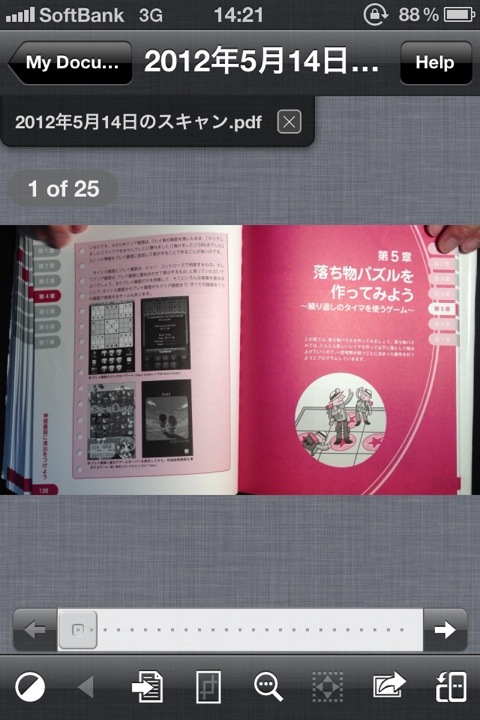
GoodReaderを選ぶと、アプリが移り、作成したPDFが開いた状態で表示されます。
もちろん、このままiPhoneやiPadで閲覧できますが、アドホック接続してMacBookへ送りました。

撮影直後の縮小された画面だと読みづらいかなと思ったのですが、iPhoneで拡大しても、結構ちゃんと読めますね。
こんな感じで、出勤前にサクッと非破壊自炊ができるJUCIEのお陰で、重い本を持たずに済むようになりました。まさに、JUCIEのコンセプト「とりあえず読めれば見た目は気にしない」サマサマです。

