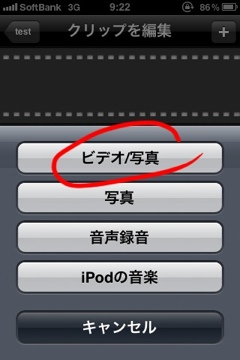iPhone3Gsには、ビデオの撮影と簡易編集が出来る機能が備わっていますが、ビデオの時間尺をちょっとトリミングして、Youtubeにアップする程度の機能しか備えていません。
iPhone4だとiMovieが使えるのですが、残念ながらiPhone3Gsには対応していません。そこで探してみたところ、iPhone3Gsでもある程度のビデオ編集ができる「ReelDirector」というアプリがあったのでゲットしてみました。
ReelDirectorの目立つ機能を説明すると、こんな感じになります。
●ムービーのカット編集(数値が出るので、iPhone標準のものよりは使いやすい)。
●ムービーの分割/統合。
●ムービーに文字を載せられる。
●様々なトランジション(ムービーの繋ぎ効果)。
●ムービーのパン(移動)とズーム(拡大・縮小)、回転。
●iPodからのBGMの追加。
●縦と横の映像に対応した編集。
注意点としては、編集・効果を加えた後にレンダリングをして初めてムービーが出来上がることです。
★★★ビデオ編集を通しで紹介したレビューはコチラ★★★
それでは、以下のように簡単な動画編集で、ReelDirectorの機能を紹介して行きます。
ちなみに、BGMはXewton Music Studioで作りました。ちょっと暗いですが、そんな気分の時もあるので気にしないでください。w
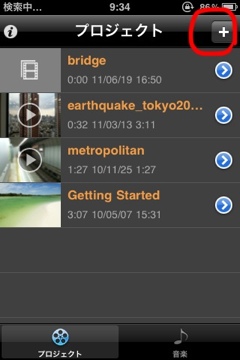
ReelDirectorを起動すると、プロジェクトのメニューが表示されます。もちろん、初回はGetting Startedしかありません。英語でも問題無ければ、このGetting Startedを見るだけで、大まかなビデオ編集方法は分かります。パンやズームを駆使して、分かりやすいイントロビデオになっています。
今回は、+ボタンをタップして、新規プロジェクトを作成します。
とりあえず、ビデオ映像を繋げたい場合は、以下の手順で進めることで簡単に編集することができます。
1. プロジェクト名だけ入力
2.繋ぎたいビデオ映像を加える
3.BGMを付ける
4.レンダリングして書き出し(1つの映像にする)
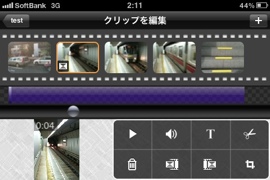
ちなみに、ReelDirectorは横向きでの使用にも対応しています。
■プロジェクトのタイトル名を入れる:
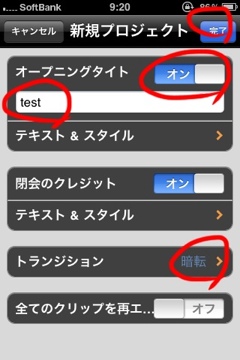
新規プロジェクトを作成すると、プロジェクトの設定画面が表示されます。
ここでは、オープニングとクロージングの文字や、トランジションで全体を通しての映像の切り替え方を設定できます。
オープニングの文字がプロジェクトのタイトルになります。最初は、クロージングが無くても良いと思います。
タイトルの文字は、位置や表示のスタイルを変えられます。オープニングタイトルの下にある「テキスト&スタイル」をタップすると、、、
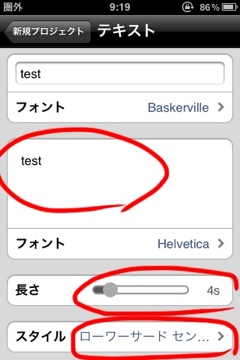
タイトルについての装飾設定が現れます。ここでは、タイトル文字の修正と字体の変更、サブタイトルの入力と字体の変更、タイトルの表示時間の設定と、タイトルを表示する場所やスタイルの設定ができます。
サブタイトルは、タイトルの下に表示できる小さな文章です。
表示位置とスタイルは、別のインターフェースで設定します。
スタイルをタップすると、、、
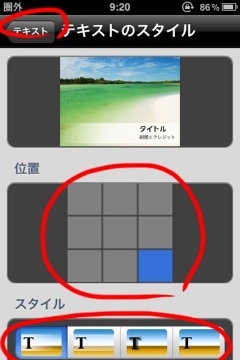
こんな感じで、画面を9分割したなかから場所と、白背景付きや影付き、白抜き文字などのスタイルを選べます。
設定は、画面一番上のダミー・プレビューで、どんな感じになるかを表示してくれます。
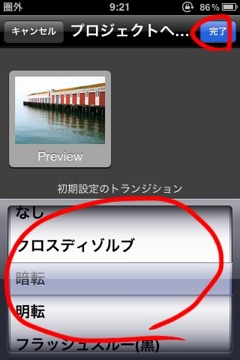
先のプロジェクト設定画面に戻り、トランジションをタップすると、映像全体にかけるトランジション(映像切り替え効果)を設定できます。
とりあえず「なし」で進めて、後で個別に設定していくことも出来ますし、
ここで全体にかけておいて、個別に設定変更することもできます。
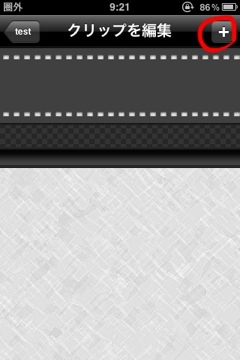
タイトルの設定が終わったら、プロジェクト設定画面で完了をタップして、編集画面へ移ります。編集画面で+ボタンをタップして、、、
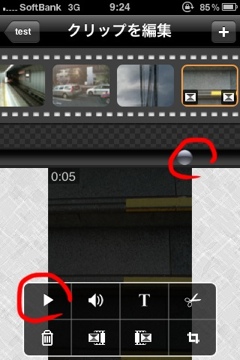
いくつかビデオ映像を追加すると、こんな感じでタイムラインに映像クリップが並びます。
シークバーの丸いツマミを左右に動かすと、下の段に現在の映像をプレビューします。映像のコマ送りは、かなり粗いです。
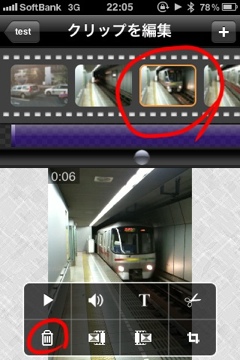
ちなみに、不要な映像クリップは、クリップを選択して、操作パネルのゴミ箱をタップすると消せます。
削除確認のボタンも出てくれます。
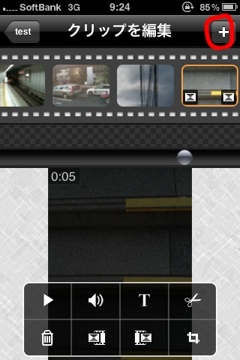
今度はBGMを追加します。再び、右上の+ボタンをタップします。
BGMは要らない方は、レンダリングへ
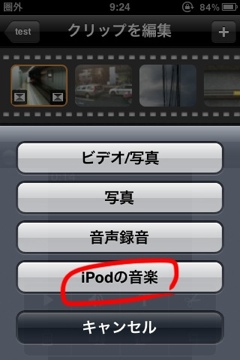
今度は、iPodの音楽を選びます。お馴染みの楽曲選択画面で曲を選ぶと、読み込みが始まります。
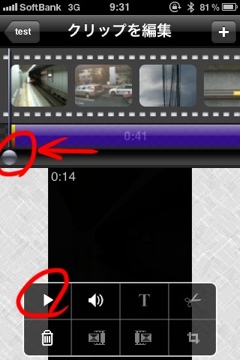
BGMを読み込むと、タイムライン下段に青いバーが追加されます。これが、プロジェクトに対してかかる音楽の範囲です。
残念なことが2つあります。
1つは、シークバーでツマミを移動しても、音の入ったリアルタイムプレビューは出来ません。
もう1つは、音楽の長さを編集できないので、音楽の一部だけを使いたい時は、予め編集しておく必要があります。後者は、是非とも対応して欲しいですね。
音楽をタップして選択すると、青いバーの左に黄色い線が入ります。また、操作パネルの押せるボタンも、再生とスピーカーとゴミ箱だけになります。この状態で、再生ボタンをタップすると、、、
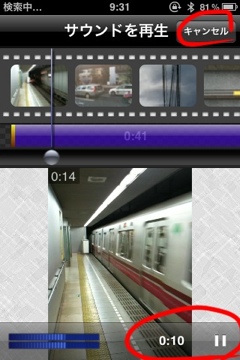
音付きで映像のプレビューが始まります。シークバーでリアルタイムプレビューこそ出来ませんが、ちょっとした確認ならコレで十分です。
予めシークバーのツマミを移動しておけば、そこからのプレビューを始められます。
プレビュー中は、右下のボタンで再生/一時停止が出来ます。また、プレビューモードは、キャンセルで抜けます。
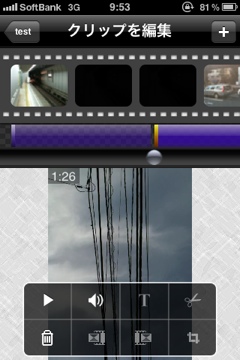
音楽の長さは編集できませんが、プロジェクトの範囲に収まる複数の曲を順に流すことは出来ます。キャプチャ画像のように、2つの音楽を読み込んで、前の曲の後ろに、次の曲の頭が来るように、次の曲の青いバーを選択してドラッグすればOKです。
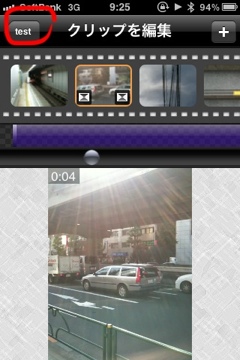
いよいよレンダリングです。レンダリングは、今まで編集してきたプロジェクトを、1つの映像にまとめます。
まずは、左上のプロジェクト名をタップして、編集画面を抜けます。
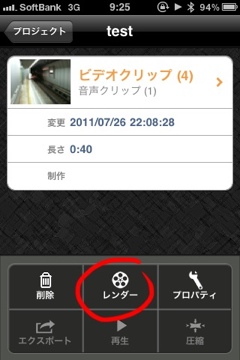
プロジェクトのトップ画面が出るので、レンダーをタップします。
ちなみに、この画面には、使用しているビデオや音楽の数、最終更新日、編集したビデオの長さなどが表示されます。
ここでプロパティをタップすると、前述のプロジェクトの設定画面を表示することができます。
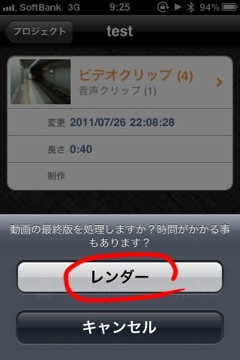
確認をかねたレンダーボタンが登場するので、これもタップします。
レンダリングは、iPhoneにとって結構重い処理です。iPhoneのCPUとメモリをふんだんに使います。不要なアプリは終了しておいた方が良いかもしれません。
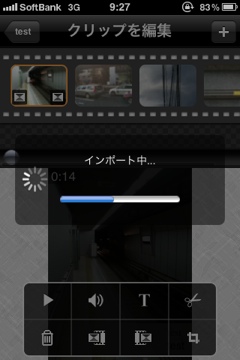
ReelDirectorの凄い所は、レンダリングを完全にバックグラウンドで処理してくれるところです。
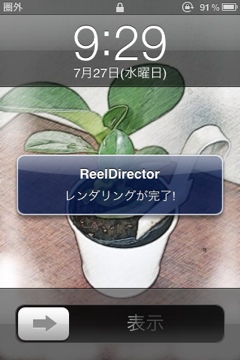
レンダリング中は、メールを書いたり、iPhoneをスリープさせてiPodやネットラジオを聴いてても、レンダリングが終わるとポップアップで知らせてくれます。
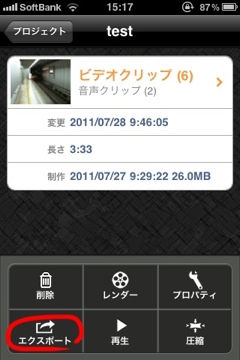
レンダリングが終わると、レンダリング前には押せなかった書き出しアイコンが押せるようになります。
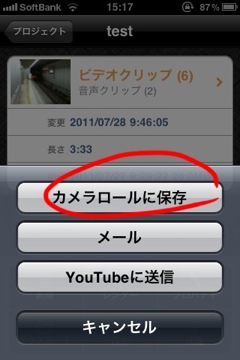
レンダリングしただけでは、ReelDirectorの内部ファイルにしか映像が無いので、カメラロールに映像を書き出して、初めて映像完成です。
こんな感じで、BGM付きで繋げただけの映像なら、ReelDirectorで簡単にできちゃいます。
■凝った編集:
ここから先は、もう少し編集に凝ることができるReelDirectorの機能を紹介します。
・映像クリップ毎にテキストを入れる。
・映像クリップの使用範囲を決めたり、映像クリップを2~3個に分割したりする。
・映像クリップ毎にトランジションを変える。
・BGMや個別のクリップの音量を変えたり、フェードインフェードアウトを入れる。
・映像をズーム(拡大縮小)させたり、パン(移動)させる。
■ 映像クリップ毎にテキストを入れる:
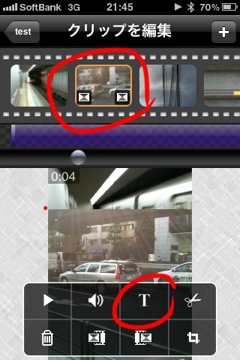
まず最初に、個別の映像へのテキスト貼り付けからです。編集画面で映像クリップをタップすると、画面下の操作パネルで「T」の字が押せるようになるのでタップします。
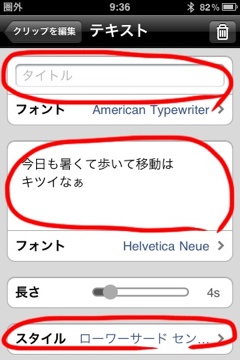
すると、タイトルの設定時と全く同じく、テキスト編集画面が現れます。
タイトルと同じ2段構えになっちゃっているので、そのまま両方使うと、ミュージックPVの曲名とアーティスト名のような感じになります。
例えば映画の字幕のように入れたいのであれば、タイトルを空にして下段に文章だけ入れればOKです。ただ、改行に対応していないようなので、映像の幅に合わせて改行しないと「…」と略されてしまいます。
もちろん、タイトルの時同様、テキストを入れる位置や文字の入り方は、スタイルで設定できます。
編集画面へ戻るには、左上の「クリップの編集」をタップします。
映像クリップにテキストを入れたく無い場合は、右上のゴミ箱アイコンで削除します。
■映像クリップの使用範囲を決めたり、映像クリップを2~3個に分割したりする:
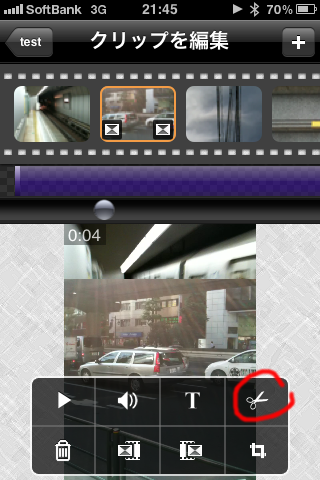
読み込んだ映像クリップは、ReelDirector内で使用範囲を変えること(iPodアプリで言うところのトリミング)もできます。
編集画面で映像クリップを選択し、操作パネルでハサミアイコンをタップします。
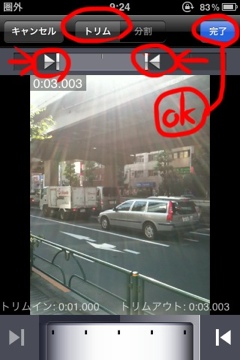
すると、画面上にトリミングをするためのIN/OUTマーカーが画面上に現れます。
映像の使いたい部分の始点と終点へ、各マーカーを移動します(片方だけ動かすのもOKです)。
調整が終わったら、「完了」をタップして、、、
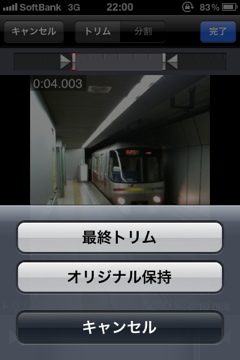
カメラロールにある元の映像を加工してしまう(最終トリム)か、元の映像は残したままReelDirectorの中だけでクリップを加工する(オリジナル保持)かを選んで作業を完了します。
マーカーをスライドするのはやりにくいという時は、、、
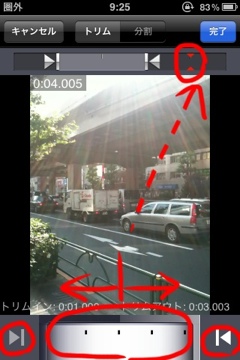
画面下にあるドラムロールで赤いカレントフレーム(現在地)を動かし、その左右にあるIN/OUTアイコンをタップして、マーカーを移動させることも出来ます。
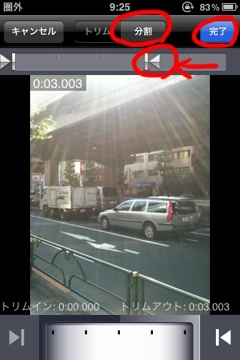
1つの映像クリップを、2~3個に分割することも出来ます。
その場合は、画面上にあった先ほどの「トリム」を「分割」にスイッチします。
あとは、トリムでも使ったIN/OUTマーカーを移動して、分ける場所を決めるというわけです。
「完了」をタップすると、、、
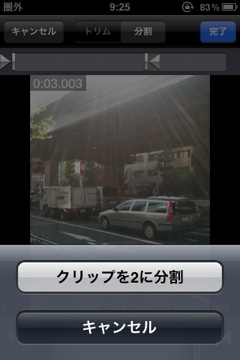
分割の確認ボタンが現れます。これをタップすると、割と早い処理でクリップが分割されて、編集画面に戻ります(マーカーを2つ使うと、ここの表示が3分割になります)。
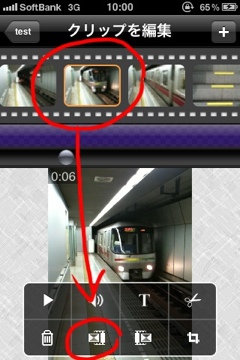
冒頭でも説明しましたが、トランジション(映像の繋ぎ切り替え効果)は、全体だけで無く個別にも設定できます。
画面下の操作パネル下段中央にある、2つのボタンがトランジションボタンです。左のボタンが映像クリップの開始トランジション、右のボタンが終了のトランジションです。
試しに、編集画面でクリップを選んで、開始のトランジションボタンをタップすると、、、。
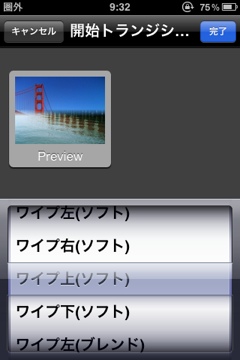
プロジェクト設定時の時と同じ、トランジション設定画面が現れます。
けっこうな種類があるので、いろいろと試してみると面白いかもしれません。
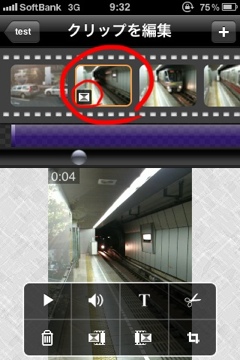
また、トランジションは前後の整合性を合わせてくれます。
なので、ある映像クリップの終了トランジションを設定すると、次の映像クリップの開始トランジションには、同じトランジションが自動で設定されます。
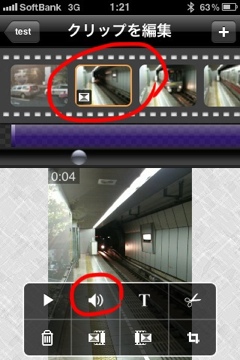
映像クリップやBGMの音は、個別に音量を変えることができます。
音の入ったクリップを選択して、操作パネルにあるスピーカーボタンをタップすると、、、
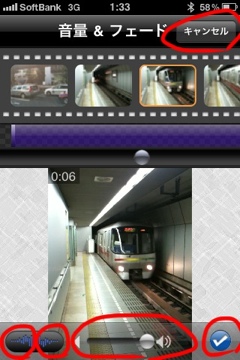
クリップ自体の音量を、中心のスライダーで操作できます。例えば、映像クリップの音は使わない場合は、ここを0(一番左)にしてしまえば、BGMの曲だけが流れるミュージックPVのような感じになります。
また、画面左下の波形ボタンで、クリップ始点と終点をフェードするか選べます。
全ての設定が終われば、画面右下のチェックボタンで完了、設定をやめるなら画面右上のキャンセルで抜けます。
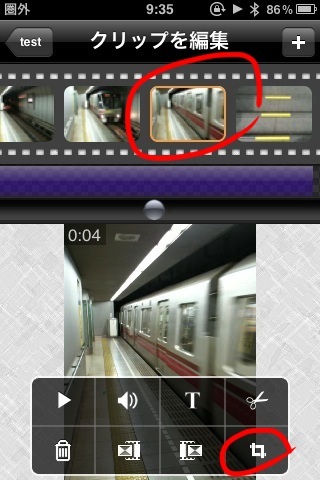
映像にズームやパンの動きを加えることができます。また、縦横を回転させることができます(回転の動きを加えることは出来ません)。
ズームなどは、編集画面で映像クリップを選らんで、操作パネル右下にあるアイコンをタップします。
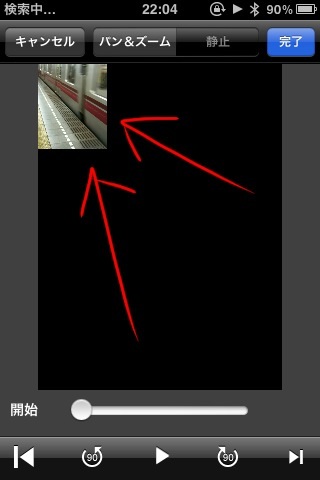
最初に画面上の「パン&ズーム」をタップして、モードを切り替えます。
画面左下の始点へジャンプボタンを押して、映像クリップの始まりに移ります。ピンチ操作で映像を拡大縮小したり、スライドして移動して、始まりの状態を決めます。
今回は分かりやすいように、小さくして画面の隅に移動しました。
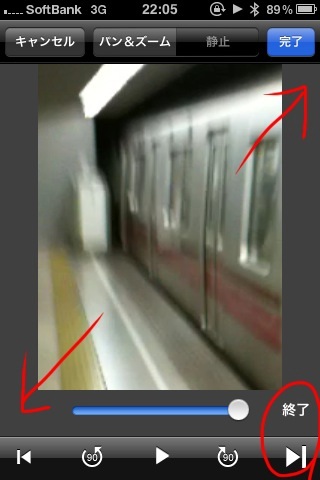
次に、画面右下の終点へジャンプボタンを押して、映像クリップの終わりに移ります。ここでも、映像の終わりの状態を決めます。
始点からの動きが分かりやすくなるように、今度は大きく拡大しました。
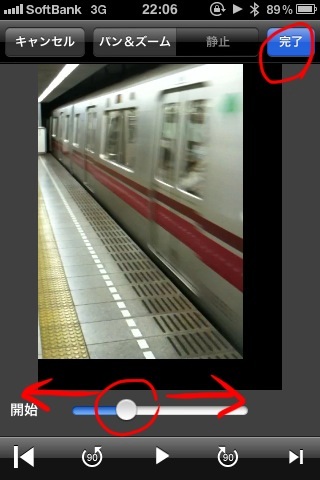
動きを設定したら、画面したのシークバーを使ってプレビューで確認します。本格的な編集ソフトのように、キーフレームが無く、中間点を加えることもできません。
それでも、携帯でこれだけのことが出来ると、プレビュー見たときに「おお!」となりますね。
「完了」をタップして設定をFIXします。
ちなみに、始点または終点で映像部分をダブルタップすると、その点での状態がリセットされます。
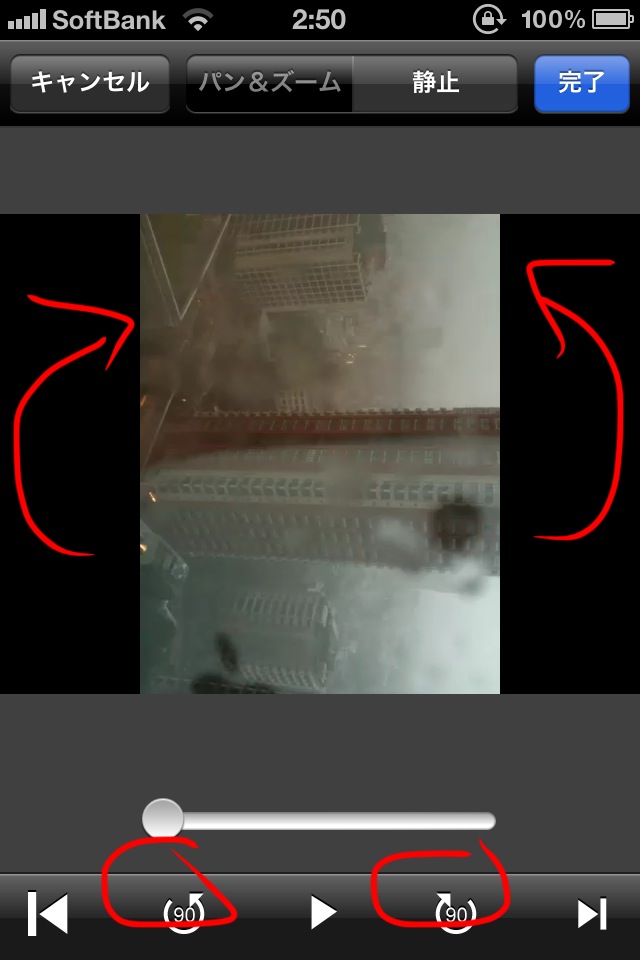
映像を回転させることもできます。先の編集モードで、画面したの左と右に現れる回転ボタンです。
これであれば、場合によっては黒帯が入ったりするものの、映像を回転させることができます。
こんな感じで、ReelDirectorはムービーをとりあえず繋げた後も、「もう少し編集に凝りたい」に応えてくれるアプリです。
注意点としては、私のiPhoneが3GSのため、iPhone4で撮影されたハイビジョン映像では試していないことです。
AppStoreのレビューには、「落ちる」という書き込みが見受けられたので、ひょっとしたらハイビジョン映像は処理が重くて落ちやすいのかもしれません。
全く関係ありませんでした。iPhone4sで、問題なく使用できています。ただ、iPhone4sのデュアルコアに最適化されていないのか、HDビデオだとレンダリングが遅いです。
iPhone4ユーザーには、Apple純正のiMovieがあるので、そちらの方が良いかもしれません。ただ、値段の安さでは、断然Reel Directorがお得です。
先日、和田海水浴場でiPhone使って水中撮影した時のビデオを、ReelDirectorで編集してみました。
こちらは、伊豆で潜った時の映像を編集したものです。
こちらは、slowmoというアプリでスローモーションにしたビデオを使って編集してみました。