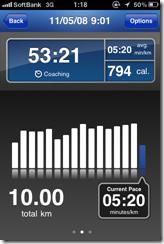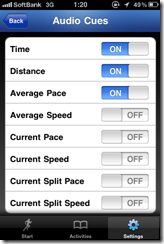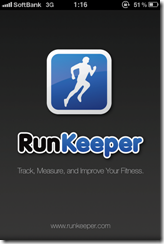
Runkeeperのおかげで、ほぼ毎週ジョギングをするようになりました。
今まで1200円と有料だったPro版が、無料になっていたのでインストールしてみました。
無料になってから半年経つので、ひょっとしたら永遠に無料なのかもしれませんね。
基本的な機能は前回紹介したFree版と変わらず、純粋に走るためのGPSロガーです。前回に比べて大きく変わったのは、、、
1)iPodのプレイリストを使って音楽が聞ける。
Free版ではiPodをバックグラウンドで再生させて対処していました。連動していないので、スタート時に予めiPodをスタートさせてから、Runkeeperをスタートさせる手間が必要でした。 このバージョンからは、1つのスタートボタンで音楽再生もGPSロギングも始まります。
2)音声でコーチングしてくれる。
Runkeeper最大の売りだと思います。音声は英語ですが、言っていることの順番と内容だけ覚えておけば数字しか変わらないので、全く問題ないです。
距離や時間ごとに、今何キロ地点で何分かかったとか、自分で決めたペースから何分何秒進んでるとか遅れてるとかを、音声で教えてくれるのです。
つまり、スリープしたまま距離や時間やペースが分かるので、バッテリーの節約になります。以前のように、走りながら画面を見て、時間を確認する必要がありません。
3)SNS投稿機能がある。
走っている最中や、走り終わった後に、twitterやfacebookで一言投稿が出来ます(Runkeeper.comで無料登録が必要です)。
では、ここからレビューをしていきます。
先ずは実際に走るところからです。
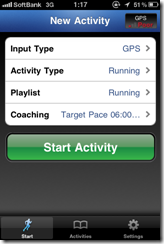
起動直後の画面です。以前に紹介したFree版と違って、GPSの表示がアンテナになっています。
ここでStart Activityをタップすると、、、
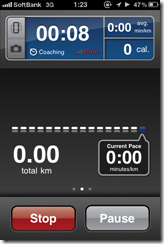 、、、、
、、、、
「Activity started」という英語のアナウンスとともに、GPSロギングが始まります。
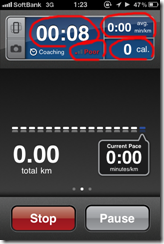
ここで、画面インターフェースの説明をします。
画面上の青い枠内中央の大きな数字が、走行にかかっている時間です。
その下には、GPSの受信状況がアンテナ式で表示されています。
その右隣上が、kmあたりの平均タイム(分)です。
下は消費カロリーです(どうやって算出しているかは分かりません)。
この青い枠内をタップすると、現在の状況をアナウンスします(最後のターゲットペースは、behindだと目標より遅い、advanceだと目標より速い、you’re right onだとちょうど目標ペースです)。
こんな感じです(後述の設定する音声キューによって変わります)。Time XX minutes, XX seconds, Distance X . XX km, AveragePace XX minutes XX seconds per km, Youre behind(advanced) your target pace by XX minutes XX seconds per km.
青い枠の左にある2つのボタンの内、上をタップすると、、、
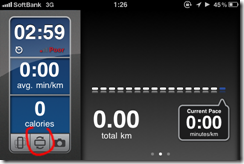
画面の向きが横向きになります。画面を横向きにすると1つだけボタンが増えます。これをタップすると、、、
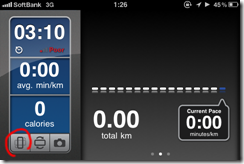
横向きでも、画面の向きが反対になります。iPhoneを横向きに固定している人にとっては、これは嬉しい機能ですね。
縦から横にしたときのボタンを再度タップすると、、、
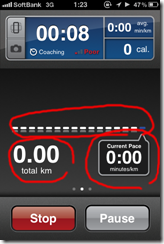
画面は縦向きに戻ります。
画面中央の黒い部分のメーターは、1分毎のパフォーマンスを表します。パフォーマンスは、kmあたり何分かによって決められ、棒が高いほどパフォーマンスが良い(速い)ことを表します。
メーターをタップすると、キャプチャのように吹き出しでkmあたりの分数を表示します。一番右側(Current Pace)が、現在の状態です。
その左下(total km)には、現在の走行距離数を表示しています。
画面をスライドさせると、地図表示になります。地図の操作については、走行終了後の画面で説明します。
その下は、右側(Pause)が一時停止です。タップすると、Resumeという表示になり、それを再度タップすると再開できます。
信号待ちなどの際に使います。
左側のStopを押すと、、、
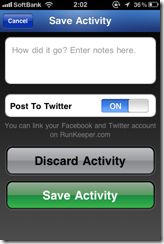
走行を終了します。また、今回の走行記録を保存する(Save Activity)か否(Discard Activity)かを聞かれます。
twitterやfacebookで走行終了をつぶやくオプションをオンにしておくと、ここでつぶやけます。
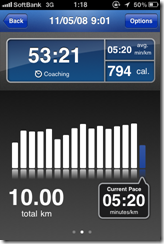
走行終了をすると、今回の走行記録概要を英語で喋ってくれます。
ここで画面中央を左へスライドさせると、、、
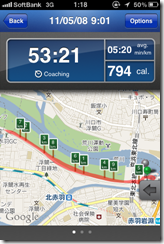
走行したコースの地図を表示します。キャプチャは、今年のEKIDEN CARNIVALに参加したときの記録です。地図で折り返し地点を拡大しても、、、
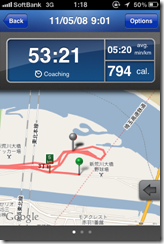
意外にしっかりとログを取っていることが分かります。
地図画面ではスライドしても地図の移動になります。先ほどの画面へ戻るには、右下に出ている←矢印をタップします。

kmあたりの分数を、1kmごとのリストで表示してくれます。
この画面では、左へスライドすれば元の画面に戻れます。
ちなみに、このリストや地図は、走行中でも同じように確認ができます。
また、右上のoptionボタンを押すと、、、
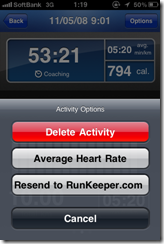
この記録を消すことができます。他にも、記録の保存先であるRunkeeper.comに、再度記録を送ることもできます。
先の画面でbackを押せば、、、
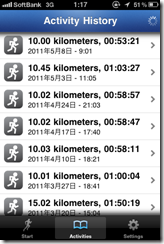
記録(Activity)のリストが表示されます。ここでタップをすれば、今まで説明した状態で、当時の記録を確認することができます。
起動直後同様、画面下のボタンで表示を切り替えます。現在は、真ん中のActivities、左はStart(起動直後の画面)、右は設定画面になります。
と、ここまでが、走行時や走行後に記録を確認する操作になります。
次に、設定について説明していきます。
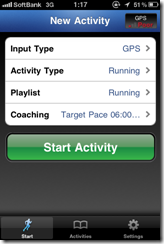
起動直後の画面です。ジョギングを含む移動に関する基本的な設定は、ここで行います。
ここで、画面中央の白い枠内にあるInput Typeをタップすると、、、
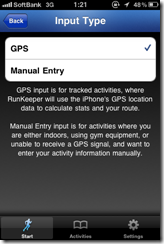
ログの取り方をGPSか手動かで選べます。ジョギングならGPSですね。
Backで戻って、今度はActivityTypeをタップすると、、、
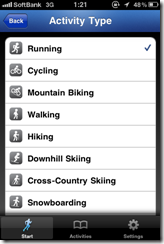
運動の種類を選べます。ジョギングの場合、ここはRunningですね。スノーボードとかあるのは面白いです。
再びBackで戻って、今度はPlaylistをタップすると、、、
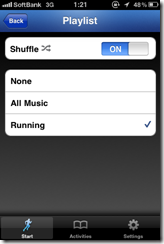
流す音楽のプレイリストを選べます。
私は、RunningというプレイリストをiPodアプリで作って使っています。
All Musicは文字通り全曲で、ShuffleをONにすればランダム選曲になります。
再びBackで戻って、今度はPlaylistをタップすると、、、
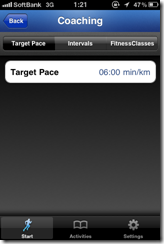
コーチングの設定ができます。
コーチングの内容としては、目標ペース(Target pace)か、
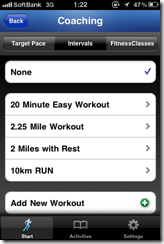
間隔(Intervals)が良いと思います。
Intervalは、一種のプリセットになっていて、それぞれのテーマで事細かに設定ができます。また、新しいワークアウトを加えることもできます。
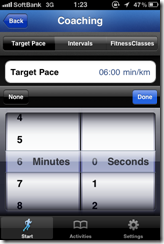
ちなみに、私はターゲットペースを使っています。
非常にシンプルで、キャプチャの設定だと、目標ペースはkmあたり6分です(つまり1時間走って10km)。
最後にSettings(設定画面)の説明です。
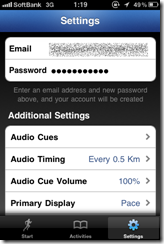
ここでは、Runkeeper.comで使うID(メアド)とパスワードや、距離単位、
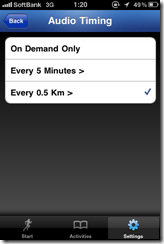
喋らせるタイミング(私はキャプチャのように500m毎にしています。On Demand Onlyは自動で喋らず、走行中に画面青枠をタップしないと喋りません。)、
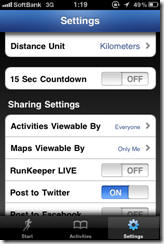
その他、Settingsでは、SNS共有の仕方などgeneral的な設定を行います。
喋りのタイミング(Audio Timing)は、設定しておく方が良いでしょう。コーチング音声は自動で流れるので、iPhoneをスリープにして走ることができ、バッテリーの消耗を抑えることができます。
と、まぁこんな感じで、音声コーチングを受けることでイチイチ画面を見ないで済みますし、スリープしておけるのでバッテリーに優しいRunkeeper。無料なので使ってみて損は無いと思います。
ちなみに、バッテリーの消耗は1時間走って25%程度です。(1年10ヶ月のiPhone3Gs、BT30というBluetoothレシーバーでiPodの曲をフルで聴く)