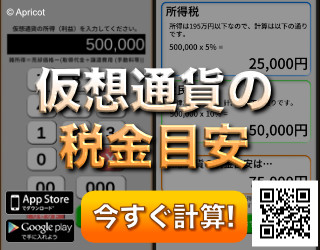携帯とかの標準機能って使えないのが普通ですが、iPhone標準のマップはシンプルにして必要充分なアプリです。
先日、前日に訪問先の場所をチェックするのを忘れたことがあり、住所が書かれたメールだけiPhoneに転送してあったので、初めてiPhone標準のマップを本格的に使ってみました。
前に使っていた904SH標準搭載のGPS地図があまりにも使えない機能だったので期待はしていなかったのですが、iPhoneのマップは意外に使えるハンディナビであることが分かりました。
使い方もシンプルで簡単です。

マップを開くと、前回開いていなければ、まっさらな地図が表示されます。
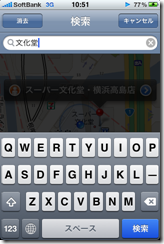
画面上部の検索窓をタップして、目的地の名称や住所を入力します。
予めコピーしておいて、ペーストすると楽です。
これで右下の「検索」をタップします。
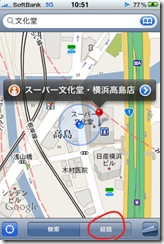
すると目的地に赤いピンが刺さります。
ポップアップの左側赤い人のアイコンをタップするとストリートビューを表示します。
ちなみに、ポップアップの右にある青い矢印をタップして、表示される画面で「ここへの道順」をタップしても、次と同じ画面になります。
さらに、ここからの道順も選べるので、例えば友人を自分の居る現在地へ誘うナビにも使えそうです。
この状態で、画面下の「経路」をタップします。
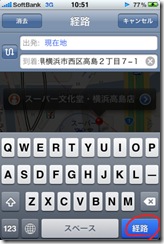
すると出発に現在地が入力され、到着に検索した場所が入力された状態になります。
最初の状態でいきなり経路からも始められますが、この出発に「現在地」と入れるのが面倒です。
今回の方法なら、自動で現在地と入力済みの状態になります。
このまま再度同じ場所の経路を押すと…
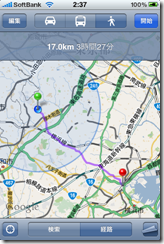
ひきの状態で、現在地から目的地への経路が紫色の線で塗られます。
また、目的地までの距離と所用時間が表示されます。
所用時間は車、電車、人のアイコンをタップして切り替えることができます。
電車の場合は電車賃も表示されます。
ここで、右下のコンパスのようなアイコンをタップすると…

現在地が画面中央にズームアップしてきます。
もう一度、さっきのコンパスアイコンをタップすると…
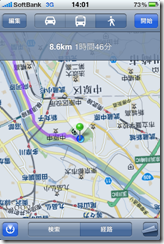
地図が進行方向に合わせて回転します。
自分の青丸から、自動車のヘッドライトのように伸びる扇が、自分の視野(つまり方向)を表します。
当然、移動中に自分の向きを変えれば、追随してリアルタイムに地図が回転します。

さらに画面右上の「開始」をタップすると、ナビゲーションが始まります。


要所要所のチェックポイントを教えてくれます。
但し、ルートから外れても、さすがにカーナビのようなオートリルートはしてくれません。
とまあ、こんな感じでちょっとした道案内には十分使える感じです。