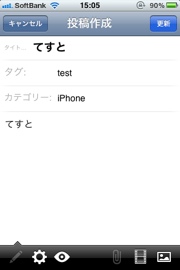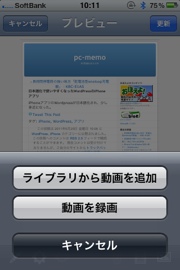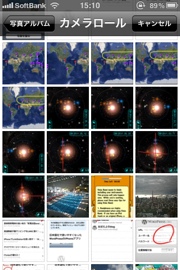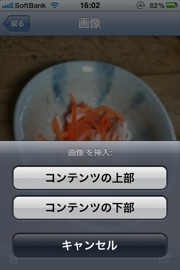iPhoneアプリのWordpressが日本語化され、少し身近になりました。
WordPressアプリ自体は以前からあったのですが、不安定で使い方も分かりにくかったので削除していました。
その後、いろいろなブログアプリを試したものの、どれもしっくりくるものが無く、iPhoneでブログを書くことは諦めていました(編集程度ならSafariからオンラインでやる気にはなりましたが)。
先日、ふと思い出して久々にWordPressアプリをインストールしてみたところ、日本語化され、インターフェースも改善されていたので、早速試してみることにしました。
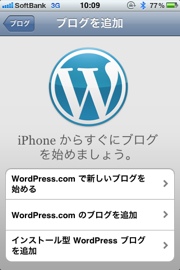
まず、初回起動時に初期設定があります。使っているwordpressのタイプを選びます。
ウチは自宅サーバーにインストールしてあるので、インストール型にしました。
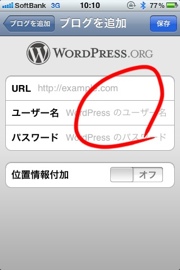
設定画面に必要項目を入れます。
URLにはブログのURLを入れます。、、、が、ここに落とし穴がありました。
末尾にxmlrpc.phpが必要でした。xmlrpc.phpの場所は人それぞれかもしれませんので、URLがどうなるか一概に言えないのですが、例えばhttp://www.hoge.com/blog/xmlrpc.phpみたいな感じで、場所に応じてURLを記入しましょう。
ユーザー名とパスワードは、
普段使っているものでOKです(要ブログ管理者権限)。
何かと面倒そうなので、位置情報付加は外しておきました。
これで保存して画面を抜けます。
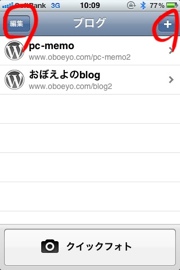
初期設定が終わると、次回からの起動時はこのブログメニューがトップ画面になります。
右上の「+」ボタンをタップすれば、先のブログ設定画面になり、ブログを追加することができます。
左上の編集では、iPhoneおなじみのインターフェースでリストの順番や編集するブログの削除ができます(本当に消す訳ではなく、このアプリで扱うブログから外すという意味です)。
ブログメニューからブログを選ぶと、、、
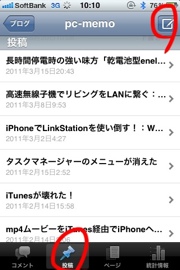
そのブログの投稿やコメントのリストが表示されます。
画面下のボタンで、コメント、投稿、ページ、統計情報を切り替えます。
デフォルトがコメントのリストになっているあたり、投稿よりもコメント記入をメインで使うことを想定しているのでしょうか。。。
早速、iPhoneからブログを投稿してみます。
先ずは、画面下のボタンで投稿リストに切り替えます(上のスクリーンショットの状態にする)。
今回は新規に投稿するので、リスト画面右上の鉛筆ボタンをタップします。
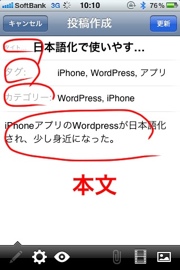
記事の作成画面です。
上から、タイトル、タグ、カテゴリー、本文の入力エリアになります。
カテゴリーは、ブログに登録されたものをドラムメニューで選びます。
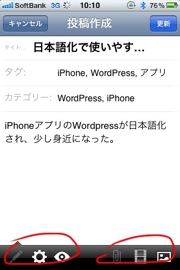
記事編集画面の下にはボタンメニューが並びます。
左から、編集、投稿設定、プレビュー、画像や動画など既に添付されたファイル、動画のアップロード、写真のアップロードです。
ここで、なかなか慣れなかったのが、ローカル(まだサーバーへアップロードしない状態) 編集とアップロードを分けた操作です。
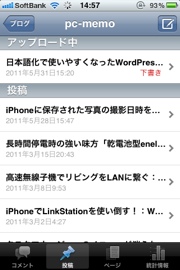
iPhoneアプリのクセというか、何かをしたら普通は画面左上がキャンセルや戻る、右上が変更や更新に(縦方向の操作切り替え)なっていると思います。ウッカリそのように押してしまうと、データをサーバーへアップロードし始めてしまいます。
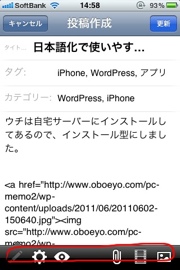
ローカルで編集を続けるには、画面下のボタンで全て切り替える(横方向の操作切り替え)と言う、アプリ独特のクセに慣れる必要があります。
流れとしては、以下のような感じです。
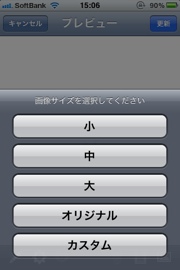
サイズを指定すると(サイズは、
小が180×270、中が360×480、大が480×640、オリジナルは原寸、カスタムは後述)、
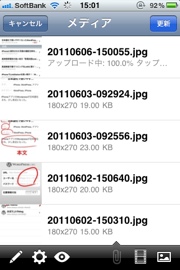
画像のアップロードが自動で始まります。アップロードが終わると、
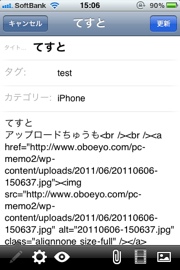
画像のHTMLコードが一番下に貼り付けられるので、テキスト編集で画像の位置を調整します(動画も同様です)。
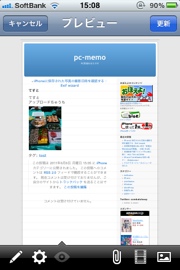
最後に、プレビューで配置を確認して完了です。
実際には、使う分だけ画像を上げておいてから、テキストを書き込んで行くやり方になると思います。
繰り返しになりますが、注意点としては、画像は読み込むと1度必ずアップロードするので、添付リストで更新しないで、テキスト編集やプレビューへ戻るようにすれば、イライラしないで済みます。
最初の記事読込の段階でサーバーからiPhoneへデータのダウンロードに失敗すると、プレビューでも画像は保存されず、iPhoneで一番最後に編集したローカルの状態が表示されます。
また、このことからも、アプリの初回起動時に、最低限の画像読込が必要なことが分かります(1度読み込んでしまえば、アプリを消すまで画像データは保持されるようです)。
あと、同時に開いているアプリが多い状態で、マルチタスキングして帰ってくると、起動画面から開始になってしまい、入力したテキストが消えていたこともありました。
恐らく、iPhoneのメインメモリの限界でしょうが、ローカルに書き溜めたものが消えると、ショックが大きいので注意が必要です。
<追記>——–
iPhone4sになって、搭載した実メモリが増えたので、落ち(消え)にくくなりました。
ただ、一度に大量に書き込むと落ちやすくなるので、マメな下書き更新はした方が良いです。
クラッシュしても、古いデータを読み込む前にリストの記事を開けば、ローカルに保存されていた状態のものが表示されるので、それですかさず更新すればOKです。
万一、サーバーのデータを読み込んでしまっても、何か1文字入力して画面左上のキャンセルをタップします。保存しないで削除するのかと尋ねて来るので、ワザと削除します。その後、現れたリストから記事を選ぶと、ローカルに保存されていた記事に戻れる場合があります。
</追記>——-
次に、予備情報です。
テキスト編集の改行ですが、文末の改行がイキになります(公開すると、空の改行は無視されるようです)。もちろん、<br />を使った改行もできますし、pタグで囲むこともできます。

更新直後のプレビューは、実際のページと同じ表示になるのですが、テキストを編集してプレビューすると、次回更新するまでは簡易プレビューになります。1度iPhoneのメモリに画像が読み込まれると、次に更新されるまで簡易プレビューになるようです。
簡易プレビューの方が表示が速いので、こっちをデフォの機能にして欲しいですね。
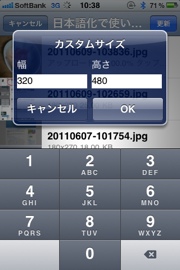
先ほど後述するとした画像をアップロードのカスタムを選んだ時ですが、サイズを数値で指定できます。
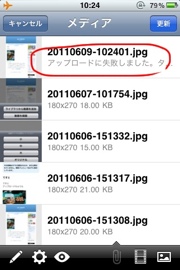
通信が途切れるなどでアップロードが失敗しても、添付リストで対象をタップすれば、アップロードが再開します。
また、画像のアップロード中にテキストを変更することもできます(ただ、読み込みが終わると、いきなりHTMLコードが追加されます)。
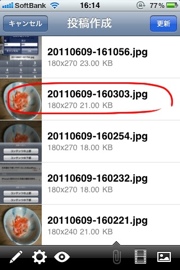
添付リストから、再度画像のHTMLコードを挿入することもできます。
添付リストで写真をタップすると、

その写真が拡大表示されます。ここで、右下のオプションメニューを表示させると、
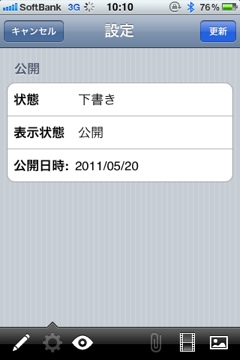
設定(歯車のボタン)では、公開の状態を選べます。デフォルトでは、公開になってしまっているので、長めの記事を書く時は、下書きにすることをオススメします。
あと、公開の範囲も選べます。
ちなみに、日時はドラムメニューで選択します。
Bluetoothキーボードとの相性も良いので、腰を据えて記事を書く際には、画面を広々と使えます。
希望としては、テキスト編集モードでの検索と、タグ挿入や左右カーソルが欲しいところです。
と、WordPressのアプリは、こんな感じで結構使えるアプリになってきました。
実は、この記事はWordPressアプリだけで書いていたりします。w