![]()

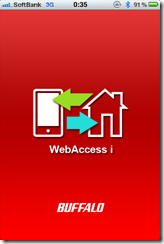
LinkStationを使っていて、iPhone持っててよかったと思えるアプリがありました。
LinkStationのメーカーであるバッファローがリリースしたWebAccess iというアプリです。
LinkStationはFTPサーバーにもなるので、このアプリを知る前は、GoodReaderのFTP機能を使ってアクセスしていました。
ただ、プレビュー画像が見れない、ファイルをまとめてアップ/ダウンロードできない(現在のVer.ではできます)、上書きできない(現在のVer.ではできます)など、いくつかの不満がありました。
WebAccess iは、iPhoneでLinkStationの画像プレビューが見れるのです!さすがはLinkStationのメーカー製アプリ。これだけで、iPhoneからLinkStationへアクセスする頻度が格段に上がりました。
それでは、WebAccess iの使い方をレビューしていきます。
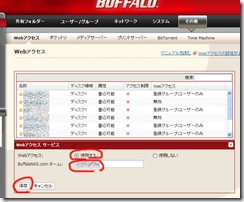
アプリを使う前に、LinkStationのWeb管理画面でチョットした準備が必要です。
先ず、buffalonas.comネームの登録をします。
LinkStationのWeb管理画面で、その他>Webアクセス を開きます。
Webアクセスサービスの欄からWebアクセス簡単設定を開き、以下2つを設定します。
■Webアクセス:使用する
■BuffaloNAS.comネーム:半角英数字で任意の名前
これで保存をして問題なければOKです。
<追記>—–
共有フォルダの一覧にある「Webアクセス」が無効になっている時は、変更しないとWeb Access iにフォルダが表示されません。
画像の様に、「登録グループ/ユーザーのみ」で、LinkStationのログインIDからのみ表示できるようになります。
</追記>—–
<追記>—–
簡単設定(つまりuPnP)でポートを設定せずに簡単に繋がっていたのですが、急に繋がらなくなってしまいました。
そこで、手動でLinkStationとルーター(AirStation)のポートを開けることにしました。
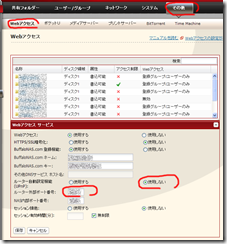
■先ず、LinkStationのWEB管理画面で、その他>WEBアクセスを開きます。
■ここのWebアクセス詳細設定を開きます。
■ルーター自動設定機能を「使用しない」にして、ルーター外部ポート番号と内部ポート番号に任意の番号を入力します(入力したポート番号は、後述のAirStationの設定で使うので控えておきます。面倒であれば、uPnPを使用するにしていたときに薄く出ていた番号でもOKです)。
BuffaloNAS.comが、簡単設定で入力したものになっているのを確認して終わりです。
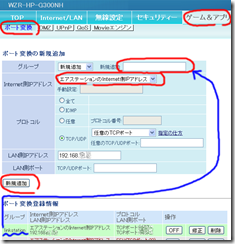
次にルーターです。
■ AirStationなら、ゲーム&アプリ>ポート変換を開きます。
■グループに任意の名前(例えばLinkStation)を入力します。
■Internet側IPアドレスは、エアステーション側のIPアドレスにします。
■プロトコルはTCP/UDPを選び、任意のTCPポートにします。
■LAN側IPアドレスは、LinkStationが現在使っているIPアドレスにします(
IP番号は、ステータス>クライアントモニターで分かります)。
■LinkStationで外部と内部のポート番号を指定した場合は、「任意のTCP/UDPポート」へ控えておいた外部ポート番号、「LAN側のポート」の「TCP/UDPポート」へ控えておいた内部ポート番号を入力します。
■上記を入力したら、新規追加ボタンを押します。
しばらくすると、ポート変換登録情報のリストに、登録したLinkStationの欄が出てきます。
外部ポートが使用できる状態(AirStationなら緑帯)になっているのを確認して終わりです。
これで、WebAccess iは繋がるようになります。
</追記>—–
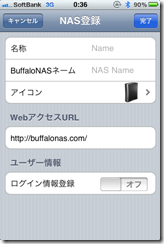
次にiPhone側の設定です。
■WebAccess iのトップ画面(NAS一覧)で右上の「+」をタップして、アクセスしたいLinkStationを追加します(つまり、LinkStationを何台でも追加出来る訳です)。
■名前には、このアプリで使う好きな名前を記入します。
■BuffaloNASネームは、先ほどWeb管理画面で登録したBuffaloNAS.comネームを記入します。
■アイコンは好きな絵を選びます。
■WebアクセスURLには、「http://baffalonas.com/」の後に先ほどのBuffaloNASネームを記入します。
■ログイン情報登録では、以下の3つが登録でき、1つオンにすると次のものが表示されるようになっています。
●ユーザー名:LinkStationで登録しているユーザー名です。adminとは別の名前を登録して使用する方がセキュリティ的に良いと思います。
●パスワード:記入したユーザー名のパスワードです。
●自動ログイン:設定したLinkStationを開いた際、このユーザー名で自動的にログインするかをオンオフで設定します。
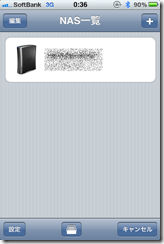
設定が終わると、トップページでもあるNAS一覧に登録したLinkStationが現れます。これをタップすると、、、
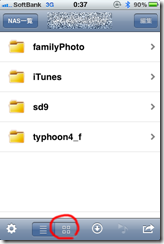
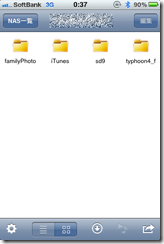
出てきました!LinkStationのフォルダです。
これはリスト表示の状態ですが、画面下部のボタンを押してアイコン表示もできます。
細かい設定などは後回しにして、先ずは写真の表示から説明していきます。
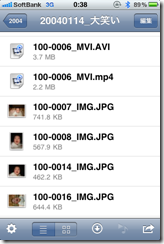
写真は何と、小さなプレビュー画像で表示されます!
プレビューが見れるのは、iPhoneのアプリではなかなか無い貴重な存在です。
残念ながら、ビデオはアイコンのままです。
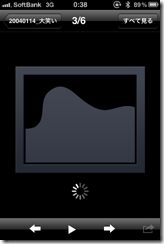
アイコンをタップすると、写真の読み込みが始まります。
キャプチャは3Gで繋いでますが、解像度が粗い写真であればすぐに読み込まれます(LinkStationが置かれたアップロード通信環境に大きく依存します)。

はい出ました!0歳の時の娘です。昔はこんなに小さかったのに、今は大きくなったものです。
で、この写真ビューワーは、画面下部を見ての通り、スライドショーにもなります。三角マークを押すと、三角の再生ボタンは一時停止マークになり、スライドショーが始まります。
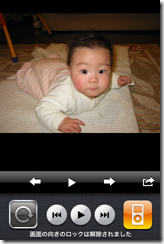

もちろん、縦画面ロックを外せば横画面で画面一杯の写真になります。

ピンチ操作で拡大もできます(後述の読み込み画質を高めに設定する必要があります)。

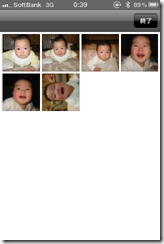
右上の「すべて見る」をタップすると、同じフォルダの画像を、先ほどのプレビューよりも大きめに見ることができます。
こちらの方が見やすいのに、何故こちらをプレビューにしなかったのかは謎です。

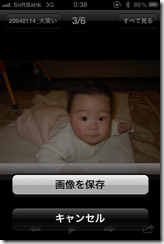
右下のオプションメニューを開いて「画像の保存」をタップすると、見ている画像をカメラロールへ保存できます。
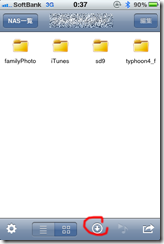
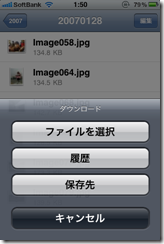
WebAccess iに保存したデータを見るには、ビューワを抜けてリストへ戻ります。
下向きの矢印をタップすると、サブメニューが出てきます。
ここでファイルを選択をタップして、
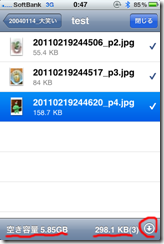
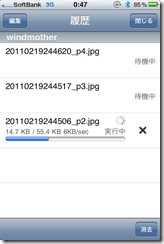
ファイルを選択し右下の矢印ボタンをタップします。ファイル選択時にはiPhoneの空き容量と、ダウンロードしようとしているファイルの重さが分かるのが親切です。
ダウンロードが始まると、履歴画面へ移ってダウンロード状況を表示します。
ダウンロード中に「X」ボタンをタップすれば、ダウンロードを中断できます。
履歴を消したい時には個別にフリックするか、消去をタップして全部を消します。
また、履歴をタップすると、該当するファイルを開きます。
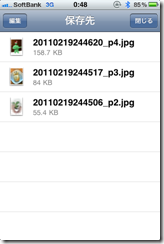
先ほどのサブメニューを表示し、保存先をタップすれば、現在ダウンロード済みのファイルを一覧で閲覧できます。
ここから他のアプリへのデータ渡しが出来ると、イイですね。
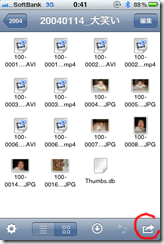
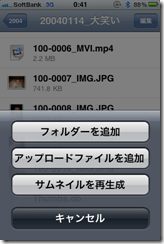
WebAccess iが凄いのは、単なるビューワーではなく、アプリからLinkStationに対して編集が行えることです。
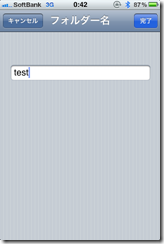
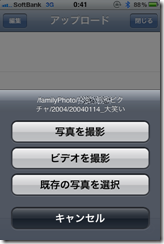
例えば、「フォルダーを追加」で今見ているフォルダ内に新しいフォルダーを作成できたり、「アップロードファイルを追加」で今見ているフォルダ内に画像やビデををアップすることが出来ます。
「~を撮影」は、その場で撮影してアップロードし、「既存の写真を選択」はiPhone内に保存してある写真をアップロードできます。
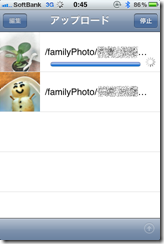
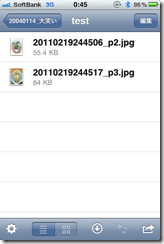
アップロードすると、ダウンロードの時と同じように状況と履歴が表示されます。
アップロードしたファイルやフォルダは、ちゃんとLinkStationに保存されています。
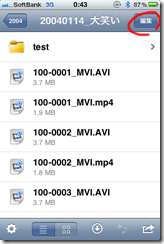
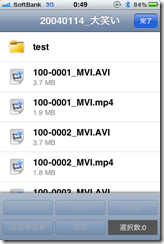
フォルダー内では、複数のファイルに対して同時にアクションすることができます。
右上の編集をタップすると、複数ファイルのモードに変わります。
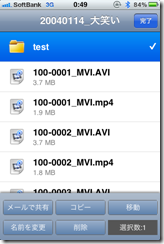

この状態でファイルを1つまたは複数選択すると、それらに対する操作が選べます。
メールで共有、コピー、移動、名前を変更、削除です。
メールで共有と名前を変更は、選択ファイルが1つの時のみ有効になります。
ファイルを消す操作は、必ず1度確認してくれるので安心です。
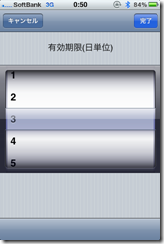
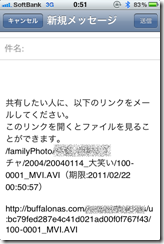
メールで共有は、画像を添付するのではなく、メールに書き込まれる有効期限付きの閲覧URLを発行します。キャンセルすることで、メールの作成をやめることが出来ます。
次は動画ファイルと楽曲ファイルの視聴について説明していきます。
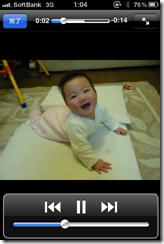
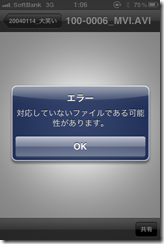
動画ファイルは、iPhone標準で見ることができる拡張子、mp4のファイルだけ見ることができます。残念ながら、AVIはエラーが出てしまいました。
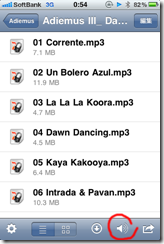
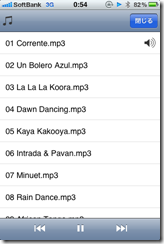
画像、動画と続き、WebAccess iが扱えるファイルの特徴の1つにmp3があります。つまり、LinkStationに保存してある音楽を、ストリーミングやダウンロードして聴くことができるのです。
音楽の入ったフォルダを開くと、画面下のスピーカーボタンがアクティブになります。
ここを押すと、画面がプレイリストになります。現在、再生されている曲の右にはスピーカーアイコンが表示されます。
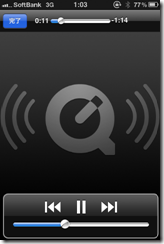
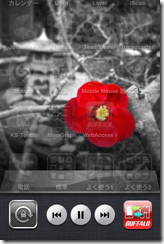
もちろん、フォルダの中のファイルを1つタップすれば、iPhoneのQuickTimeプレーヤーが開いて、おなじみの画面で曲を聴くこともできます。
さらに嬉しいのは、WebAccess iがバックグラウンド動作で曲を再生できることです。iPodのバックグラウンド再生する箇所のアイコンが、WebAccess iになってます。スリープしても聴けるので、バッテリーにも優しいです。
最後に設定について説明します。
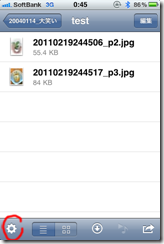
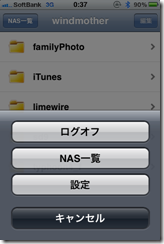
フォルダ画面左下の設定ボタンをタップすると、サブメニューが開きます。
ログオフは、ログオフして一番上の階層へジャンプします。
NAS一覧は、最初の方で説明したNASを選ぶ画面にジャンプします。
最後の設定が、WebAccess iの設定画面を開きます。
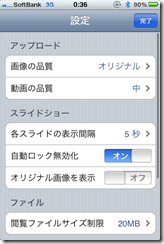
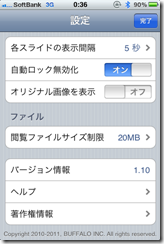
●アップロードでは、iPhoneからLinkStationへ保存する画像や動画の品質を決めることができます。
●スライドショーは、画像閲覧時にスライドショーモードにした時の設定です。自動ロック無効化は、スライドショー再生時にiPhoneのロックをさせないオプションです。
また、オリジナル画像を表示をONにすると、画像は鮮明ですが、ダウンロードが重くなります。
●ファイルでは、閲覧するファイルサイズの制限を設定します。これは、3G回線でうっかりアクセスしすぎて、通信費が莫大なものにならないためと、WebAccess iの安定動作のためにあるようです。
20MB以内を推奨していますが、一応動作はしてました。
とまぁ、こんな感じで、iPhoneによってLinkStationが活躍する場が広がりました。
将来的には、iPhone標準以外のファイル形式にも対応してほしいところだと思ってます。
<追記>—–
先日、iPhone4sから960枚ほどの写真を、いつも通りPCへ取り込もうとしたところ、エクスプローラーで表示できなくなるトラブルがありました。しかも、その数日前に家族で撮った100枚近くあるディズニーシーの写真(1枚2.4MB!)を、まだPCへ取り込んでいない状態だったので大変困りました。
いろいろ試しても結局どうにもならなかったので、Webaccess iで古い写真とディズニーシーの写真を全てLinkStationへ転送し、iPhoneから全て消去しました。
おそらく、iPhone3Gs時代からの古い写真を大量に引き継いでしまい、iPhone4sでも消したり新しく撮ったりを繰り返し続けた結果、ファイル番号が狂ってしまったせいだと思います。
Webaccess i経由だと、LinkStationへの転送はフルサイズで行えるので助かりました。ファイル名は、いつもと違う名前になってしまうのですが、元々iPhoneのカメラロールやアルバムで、写真のファイル名が見れないので特に問題ありません。
また、iPhone4sとAirStationのWiFiが11n同士だったので、それぞれを近くに置くことで、数百枚の写真と何本かのHD動画を高速に転送することができました。
まさに、LinkStationを持ってて良かったと思った瞬間でした。
</追記>—–
★★★iPhone6(plusじゃない方)に機種変!★★★

