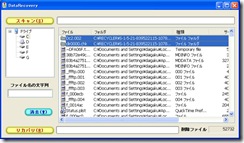先日、捨てちゃいけなかったファイルをゴミ箱に捨ててしまい、こともあろうにゴミ箱を空にしてしまいました。
しかも仕事のファイル…。
「ファイル救出」でググったところ、このDataRecoveryに文字通り救われました。
まず、こちらからDataRecoveryをダウンロードします。もちろん無料です。
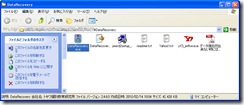
解凍すると実行形式のファイルができます。
インストールする必要はなく、exeアイコンをダブルクリックで起動します。
初回起動時にYahooバーのインストールなどを促されますが、不要にして次回から促さないように設定できます。
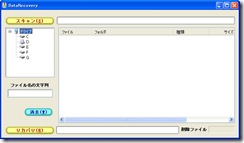
起動直後の画面です。
左上、スキャンボタンの下で、ゴミ箱を空にして消去したファイルが元あったハードディスクを選択して、スキャンボタンを押します。

すると、ハードディスク内のゴミ箱消去してしまったファイルを拾い始めます。
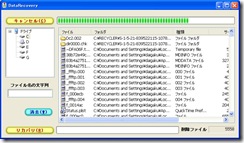
キャンセルボタン横のステータスバーが伸び始め、ゴミ箱消去してしまったファイルが次々にリストアップされます。
画面右のスクロールバーを動かして、検索中にリストアップされたファイルから目的のファイルを探す(見る)こともできます。
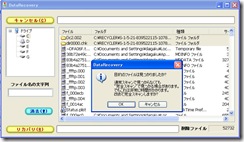
しばらくすると、簡易スキャンを完了します。
(ここまでの時間の長さは、ハードディスクの容量などで変わります)
さらに深く探し出すかを聞いてくるので、必要なら「OK」、不要なら「キャンセル」を押します。
ちなみに、この状態でも、検索中同様に本体のウィンドウから目的のファイルを探せます。
私のときは、一発で見つかったのでキャンセルしました。

すると、救出したファイルをどこに保存するかを聞いてくるので、フォルダを選択してOKを押します。
「新しいフォルダの作成」することもできます。

救出したファイルの保存先が、元あったハードディスク(ドライブ)と同じな場合、救出が上手くいかないかもしれないと警告が出ます。
ハードディスクが1つしかなければ仕方ありませんが、出来ればUSBメモリなど別のドライブを選ぶことをオススメします。

保存先を選んでOKすると、何度かボタンがグレーになったりして暫く後に、リカバリ完了のメッセージが現れます。
OKを押すと自動的にファイルのフォルダを開いてくれて、無事ファイルが救出されていることを確認できます!
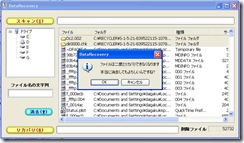
ちなみに、消去ボタンは選択したファイルを完全消去する機能です。
これを行うと、そのファイルはDataRecoveryでも拾えなくなります。
一応、確認のウィンドウが出るので、間違ってOKしないように気をつけてください。
目的のファイル名の一部が分かっていれば、「ファイル名の文字列」で絞り込み検索することもできます。
再度検索になるので、予め設定しておくと、余計なファイルを検索せずに時間短縮ができます。
検索したリストは、ファイル名や種類、フォルダ名や更新日時でソートできるので、拾えるファイルを全部拾った上で確認したい場合は、ファイル名の文字列に入力しない方が良いでしょう。
困った時に本当に助かる素晴らしいソフトです!