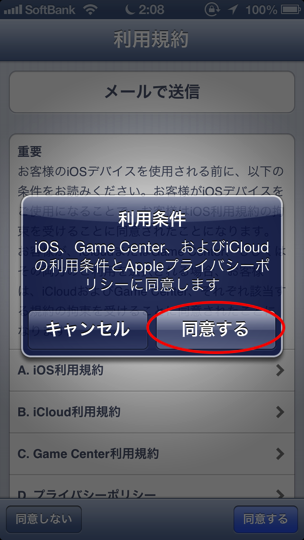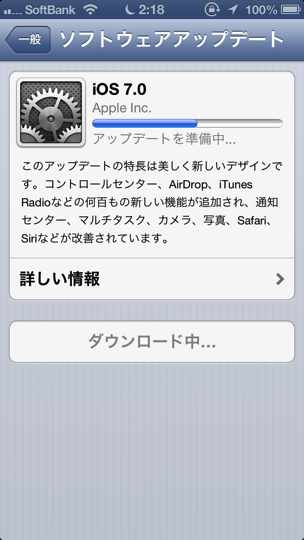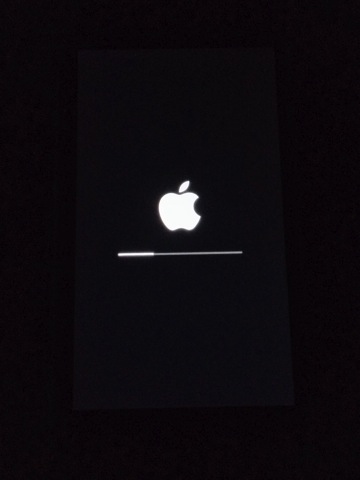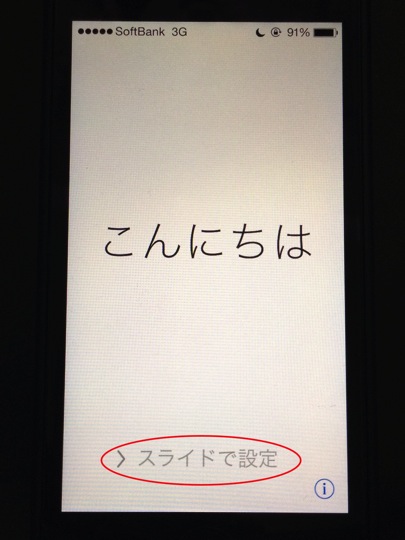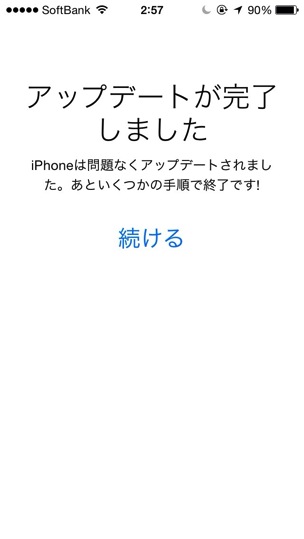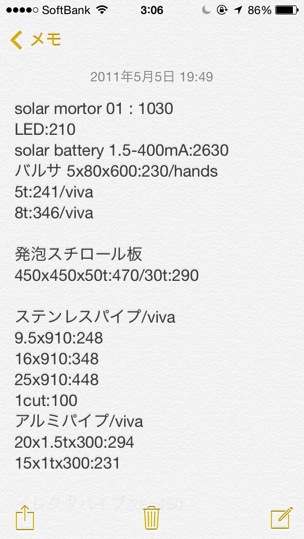iPhone5をiOS7にアップデートしてみました。
アップデートの流れは、iOS6の時とほぼ変わりありません(内容自体は違います)。アップデートの場所は、設定アプリ>一般>ソフトウェアアップデートです。
っていうことをiOS6の時も同じようなこと書いてますね。iOS7からは自動アップデートになるようなので、今後は手動な作業も無くなって行くと思われます。
アップデート中に中断しておかしくなる可能性もあるので、念のため、アップデート前にiTunesやiCloudで暗号化バックアップをとっておくと安心です。
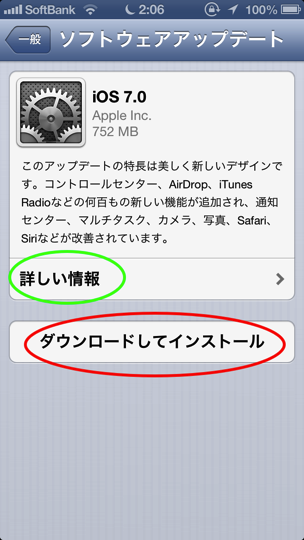
「ダウンロードしてインストール」でアップデート開始です。「詳しい情報」で何が変わるか見ることが出来ます(詳しい情報のスクリーンショットはコチラ)。
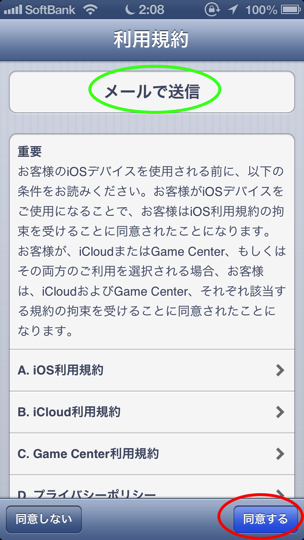
毎度のことですが、もちろん利用規約は「同意」します。
メールで欲しい場合は、「メールで送信」です。
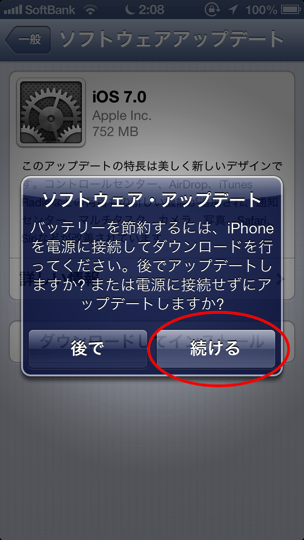
iPhoneから充電ケーブルが外れていると警告してくれます。
混み合ってる時は長期戦になります。必要に応じてUSBケーブルで電源につなぎましょう。
「続ける」します。
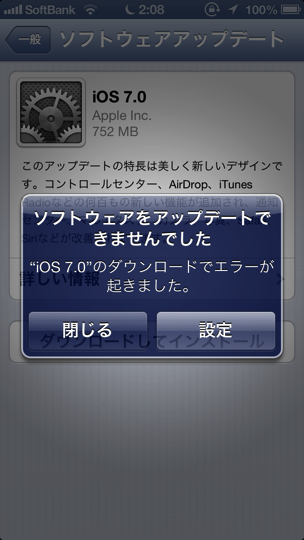
ちなみに、iOS7提供開始の9/19 2:00からダウンロードを始めたので、混雑具合は大変ひどかったです。
2〜3回はダウンロード途中で失敗しました。
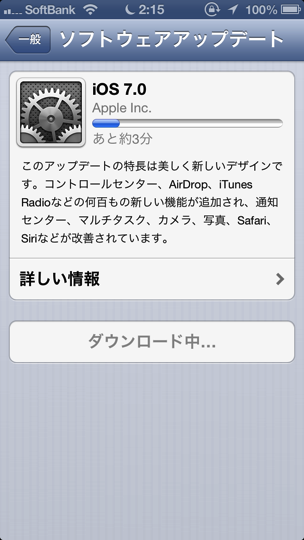
そして、リリース当日だと予想時間は全くのデタラメであることも、いつも通りです。w
少しでもダウンロードを速くするため、自宅の無線LANルーターの真横にiPhoneを持って行きました。

iPhoneにパスコードを設定してある場合は、入力を促されます。
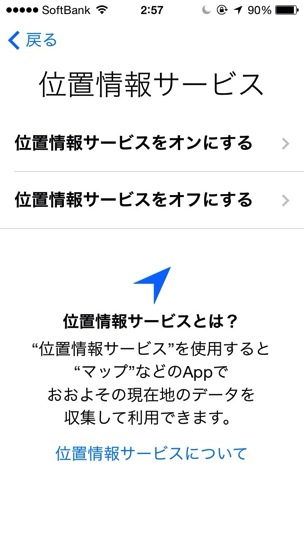
位置情報サービスのオンオフを促されます。
ユーザーのプライバシーを守り抜くという姿勢の現れでしょうか。もちろん、私はオンにしました。
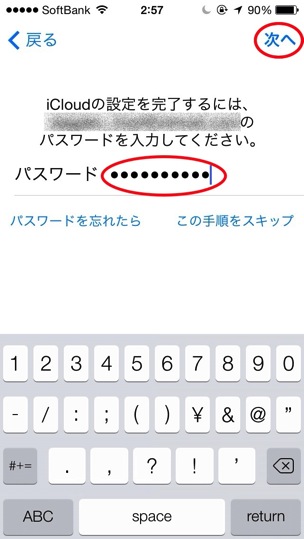
iCloudの設定は、Apple IDのパスワードを入力して「次へ」するだけです。
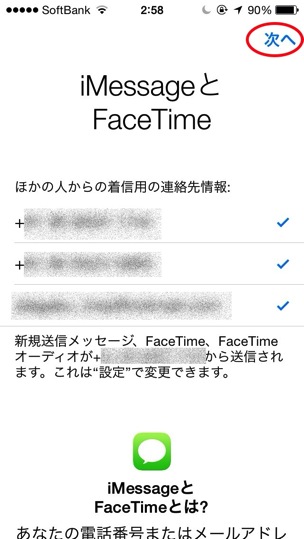
iMessageとFaceTimeについて番号の確認をするようです。
特に問題なければ「次へ」します。
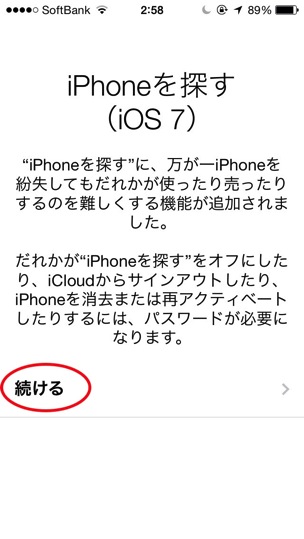
iPhoneを探すについての説明です。
ここも何をするわけでもなく「続ける」します。
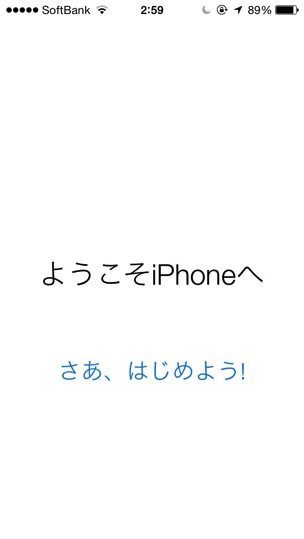
設定終了です。意外にあっという間です。
そう言えば、今回のアップデートではWi-Fiの設定がありませんでした。
「さあ、はじめよう!」をタップします。
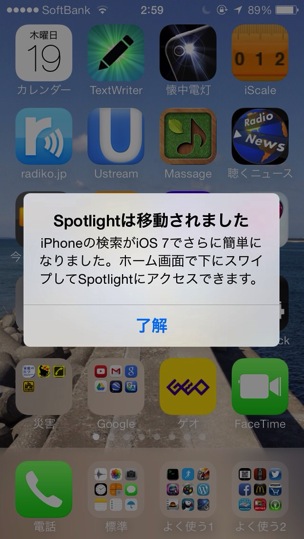
ここからiOS7のホーム画面に移ります。
スポットライトが移動したことを告げられます。
説明を見ずに「了解」したので後で後悔しました。。。
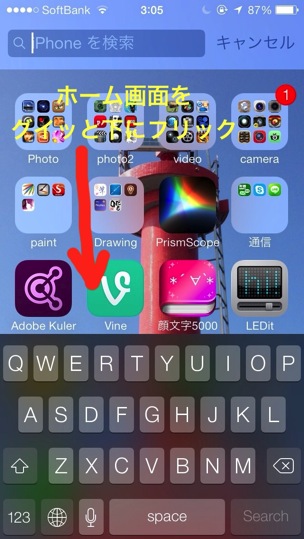
スポットライトのやり方です。
どこでも良いのでホーム画面をグイっと下にフリックすると、Spotlightになります。
先ほどの説明を見ておけばスグに分かるのですが、やり方が分かるまでに時間がかかりました。
iOS7からは、Web検索してくれないようです。アップデートでWeb検索も出来るようになりました。
今回のアップデート前に、iPhone4sでiOS7のベータ版で触ってはいましたが、ここからはiPhone5でiOS7の変化を少し覗いてみます。
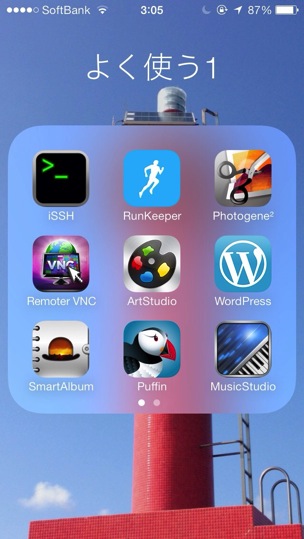
アプリのフォルダが簡素化されました。アイコンの数が9個を超えると左右にフリックでフォルダ内のページを切り替えます。
1度に見れるアイコンの数が減ったのは残念です。
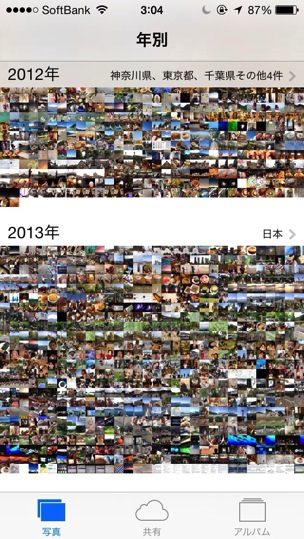
写真アプリは見た目が大幅に変わりました。
年別、コレクション、モーメントという順に階層化されています。また、カメラロールはアルバムの下に入りました。

「共有」の「ストリーム」は、まるでFacebookなどの写真の並べ方のようです。
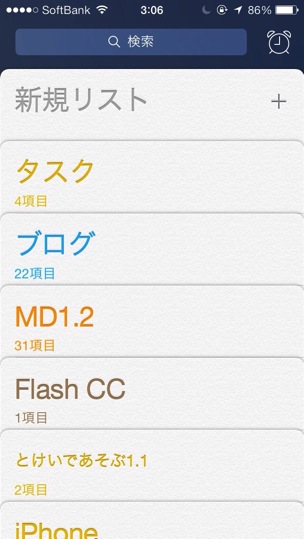
リマインダーも見た目が大幅に変わりました。慣れるのに少し時間がかかりそうです。
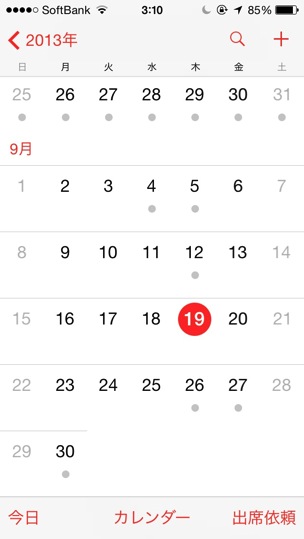
意外に見やすいと思ったのはカレンダーです。ただ、祝日が反映されていないのは残念です。

こちらはSafari。スッキリし過ぎて分かりにくいかもしれません。
今まで「LTE」と表示されていたのが「4G」になってますね。
あと、アンテナ棒が●印になりました。
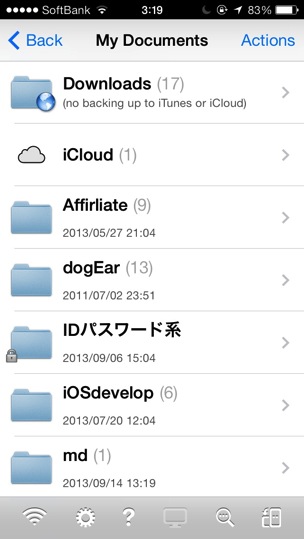
多くのアプリがiOS7のルック&フィールを反映しています。GoodReaderもスッキリしました。
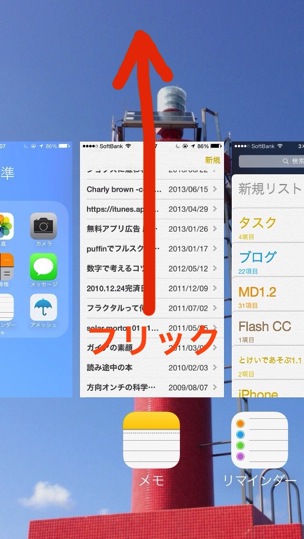
マルチタスキングとアプリの終了です。
マルチタスキングは、従来通りホーム画面でホームボタンをダブルタップします。すると、上のスクリーンショットの状態になります。
アプリの終了は、消したいアプリの画面を上にフリックします。アプリを選ぶには、画面をタップします。
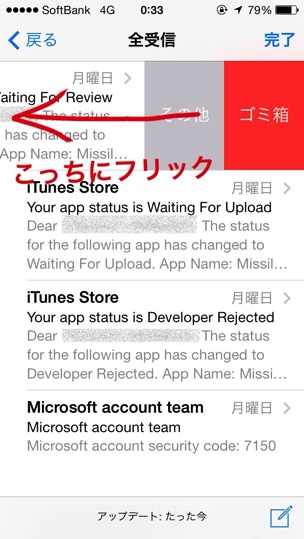
iOS6までは、メールやリマインダー、Safariのブックマーク、GoodReaderなどのリスト項目を消すのは右にフリックでした。
iOS7では、左にフリックで消すように変わってしまいました。右にフリックするとメールが開いてしまうので、ムキーっとなります。
慣れるのに時間がかかりそうです。。。
まだ思い切り使ってませんが、普通に使う分にはiPhone5で特に問題ない反応速度だと思います。iPhone4sでベータ版を触ってた時は、アプリ起動/終了時やスクロールが若干モッサリしていたので少し不安でした。
今回のアップデートで最も使いそうな機能ですが、個人的にはAirDropかなぁと思ってます。
★★★当サイトなりのiOS7のまとめ★★★