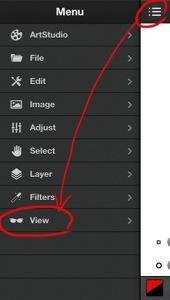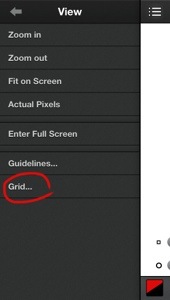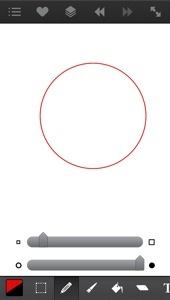![]()

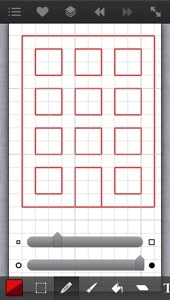
ArtStudioにはグリッド機能が付いているので、カチっとした図形も描けます。
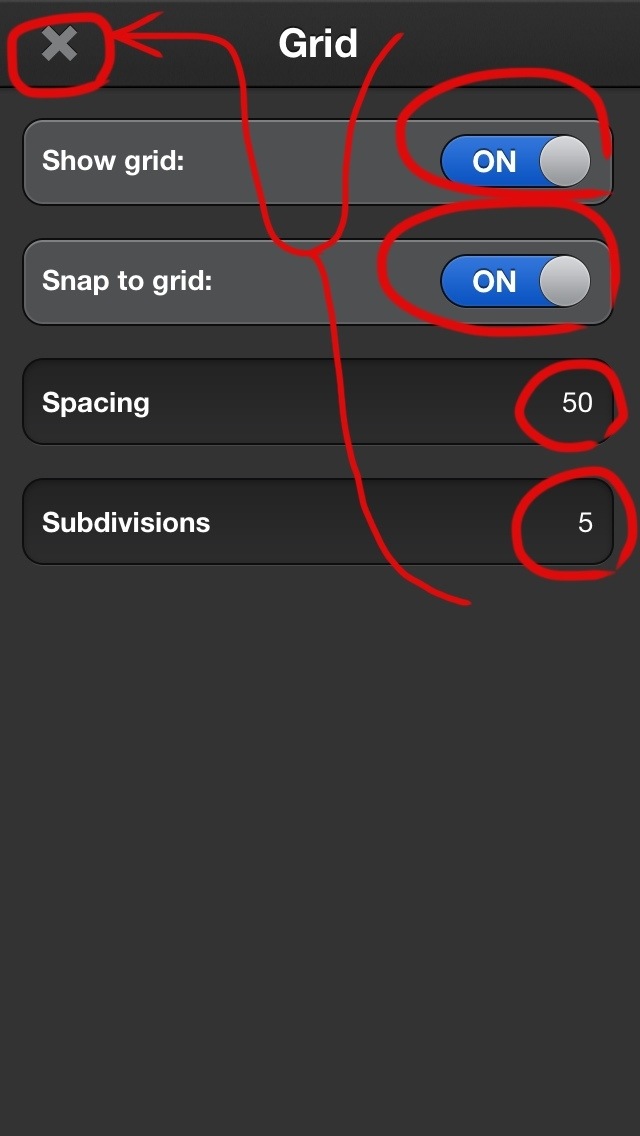
グリッドの設定画面です。
「Show Grid」のオンオフで、グリッドの表示/非表示です。
「Snap to grid」で、描画をグリッド線に吸い付かせるかオンオフします。
「Spacing」は、主線の間隔です。
「Subdivisions」は、主線の間を割って副線を表示します。例えば、Spacingが20でSubdivisionsが5なら、4px間隔で副線が表示されます。
設定したら、画面左上のクローズボタンをタップします。
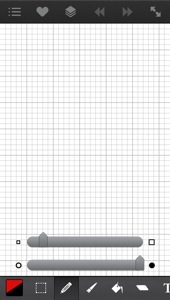
試しにSpacing20のSubdivisions5にしてみました。方眼紙みたいですね。
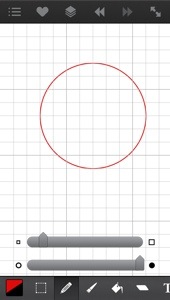
Drawing modeを円にすれば、グリッドにスナップするので正円も簡単に描けます。
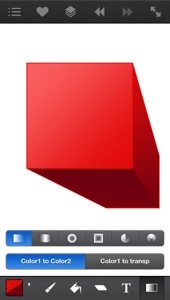
直線もスナップしますし、正円同様に正方形も描けるので、こんな感じの図形も描けます。
ブログで使う、ちょっとしたマークやロゴを作るのにも使えますね。
<追記>—–
【注意】ArtStudioは、ビットマップベースのアプリです。Adobeイラストレーターのように、描画した図形の変形調整は出来ません。
</追記>—–
★★★ArtStudioのまとめはコチラ★★★