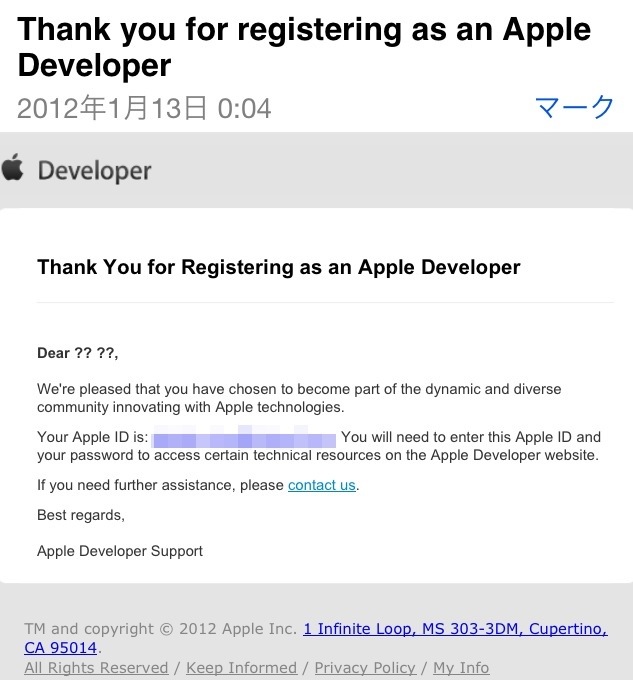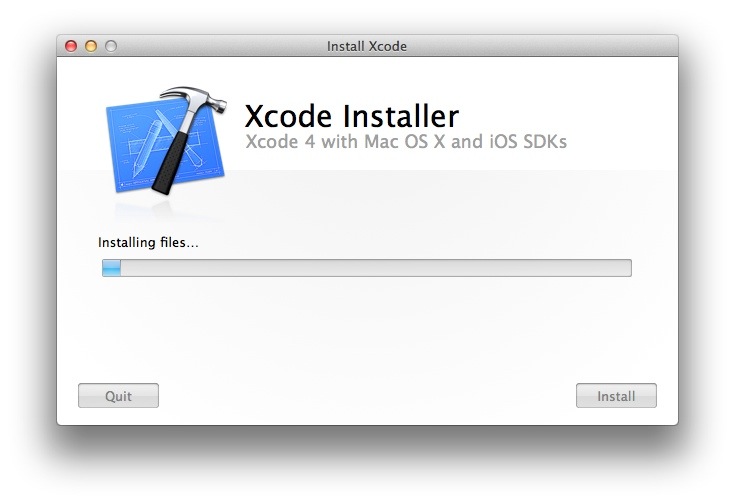前回、Macの初期設定をして、無事にMacOS Lionを起動できました。今回は、iPhoneアプリ開発に欠かせないXcodeをインストールします。
Xcodeは、Appleが提供する開発環境です。無料の開発者登録が手間ですが、Xcode自体はタダで手に入ります。
今回、私がiPhoneアプリ作りの参考本第1冊目として選んだ「よく分かるiPhoneアプリ開発の教科書(よく分かる~)」でも、本のかなり最初の方であるCHAPTER1-2で解説しています。
先ず最初に、Apple Developer Centerへ開発者登録をします。登録が済んだら、Dev Centerでログインして、Xcodeがダウンロードできるようになります。
MacOSのドックからSafariを起動し、「よく分かる~」に書かれているiOS Dev CenerのURLを入力して開きます。
DockからMacのブラウザであるSafariを開く時も、説明書を見なくても何となく使い方が分かるのは、Macの凄い所ですね。
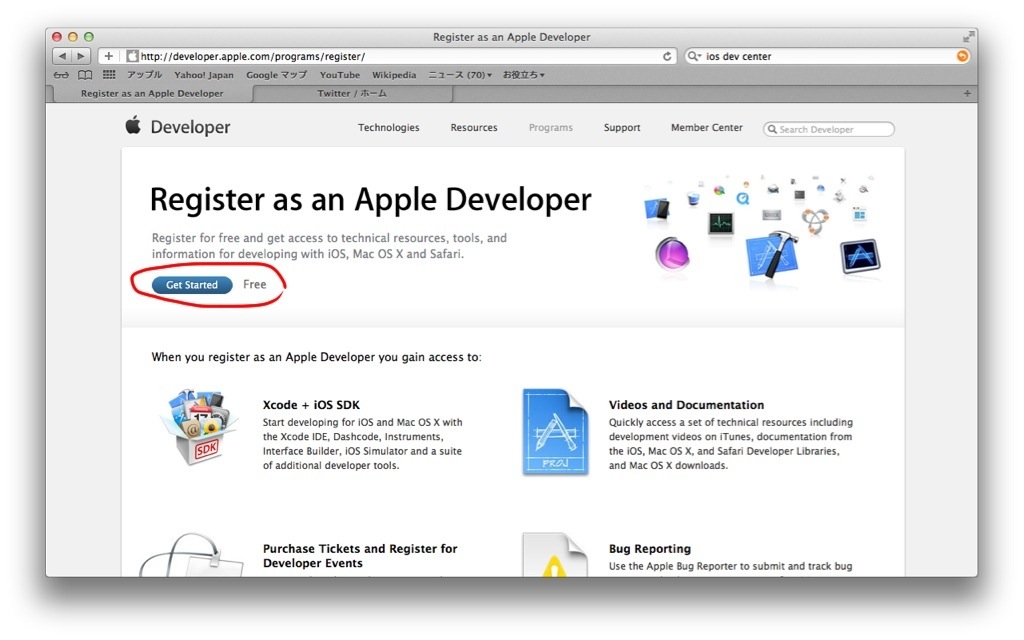
英語ですが、「GetStarted Free」と分かりやすくボタンに書かれています。
開発者登録は無料です。
iPhoneで使っているApple IDを入れると、住所などの個人情報は、一部隠された状態で既に入力済みになっています。
参考本を買っておくと、こう言う時の情報も分かって安心ですね。
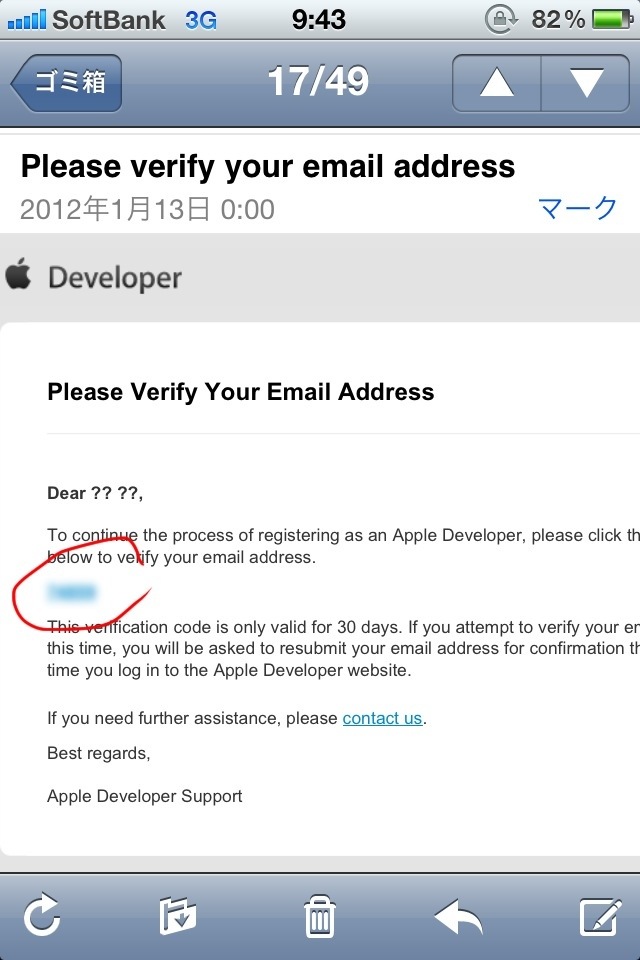
登録が終わると、Apple IDで登録されたメアドへ、確認メールを送って来ます。ここに書かれた、クリッカブルな5桁の番号を押すと、、、
開発者登録が完了したら、いよいよXcodeのダウンロードです。
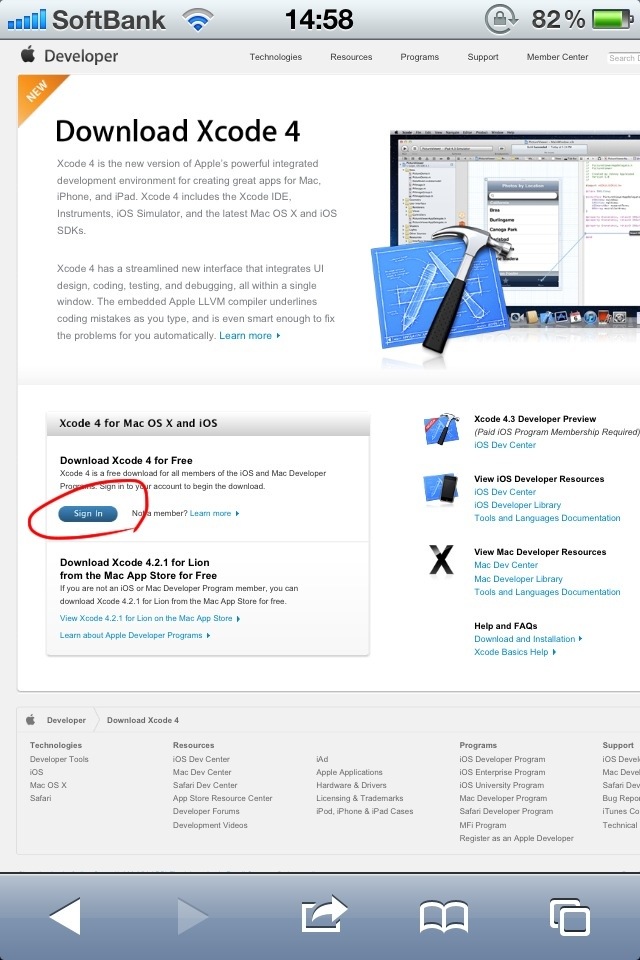
Xcodeのダウンロードページを開きます。
Dev Centerにログインしていなければ、Sign inボタンを押してログインします。
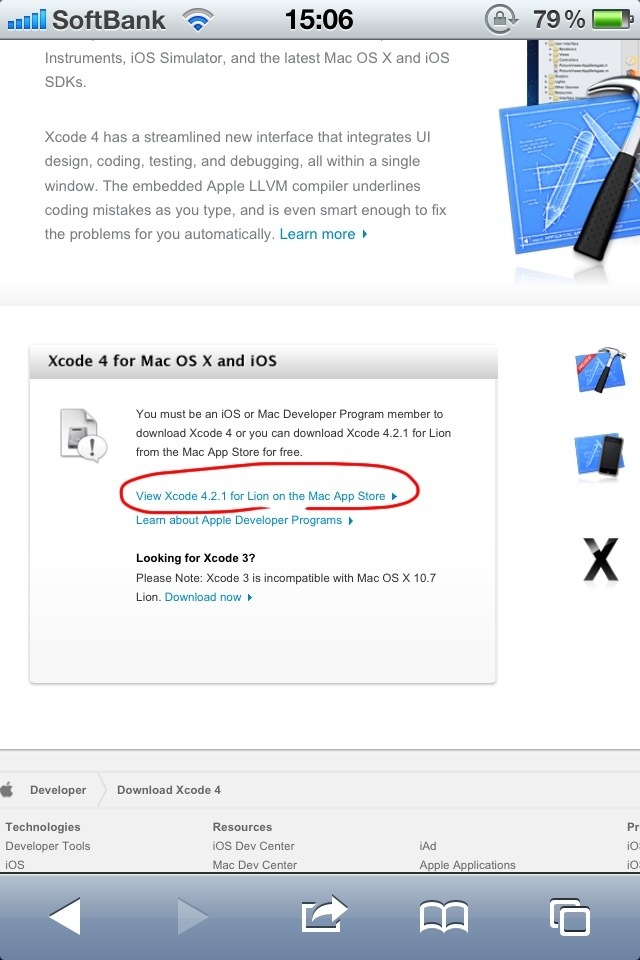
ログインすると、Sign inボタンが、iTunesページへのリンクになります。
実は、「よく分かる~」参考本とは、ここから進み方が違ってしまいました。
Xcode4.2からインストーラーが、.dmgファイルではなく、アプリケーションになってしまったようです。また、「よく分かる~」では日本語のインストーラー表記でした。
ただ、私自身インストールしてから気付きましたし、どの道英語版のソフトなので気にする必要はありません。
リンクをクリックします。
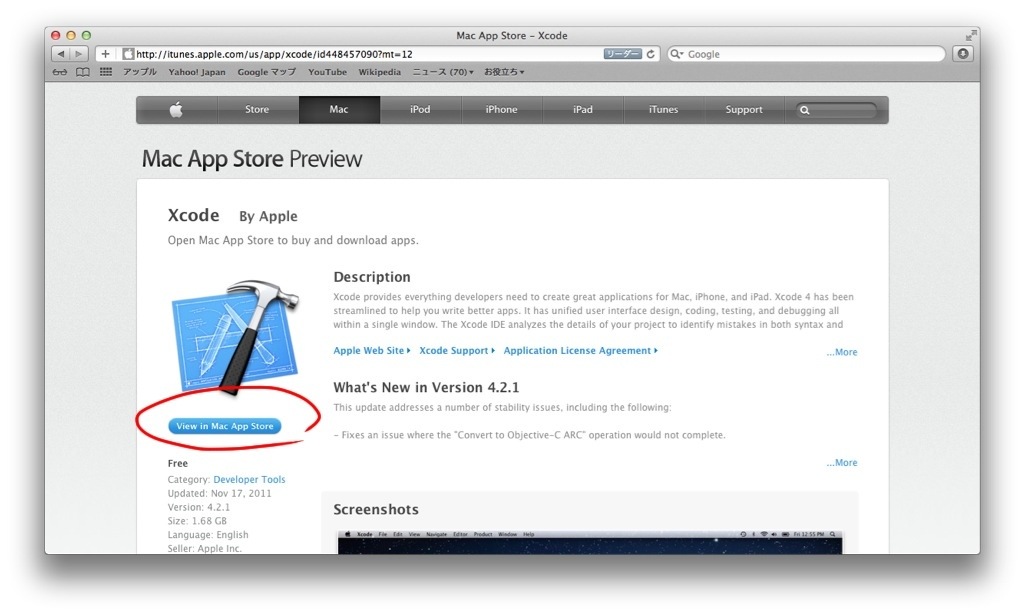
iTunesページが開くので、View in Mac App Storeボタンを押して、Mac App Storeアプリを開きます。
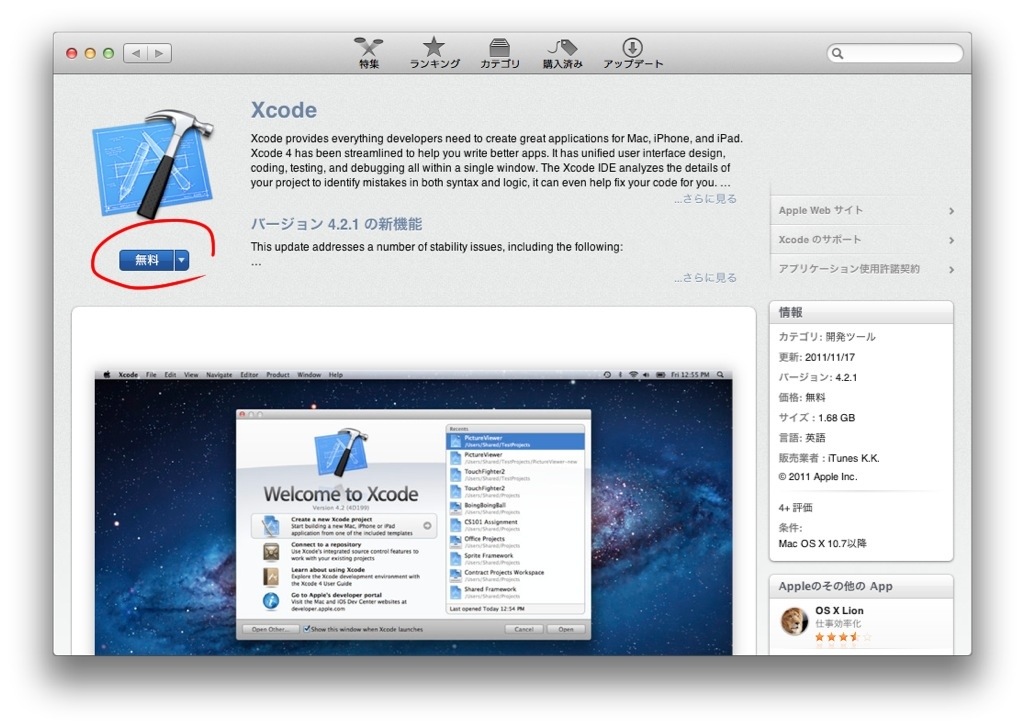
アプリが起動します。iPhoneのApp Storeアプリのようにシンプルです。
お馴染みの「無料」ボタンをクリックして、いよいよXcodeインストーラーのダウンロードです。
ボタンを押すと、アイコンのようなものがLaunchPadへ飛んで行くアニメーションも見れます。
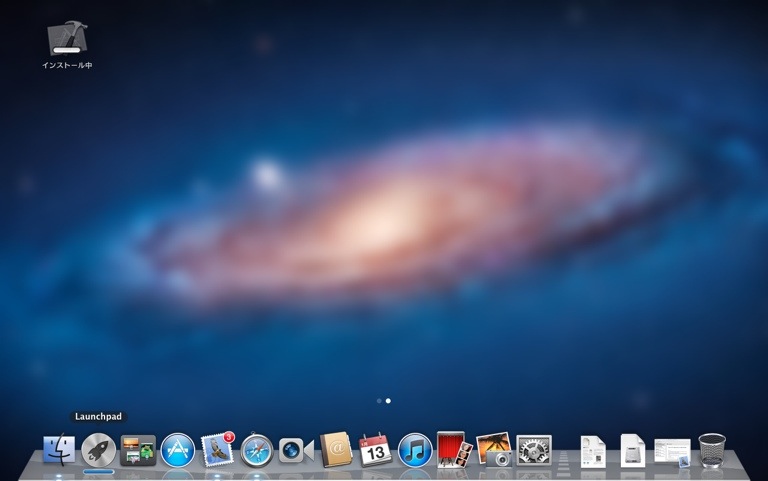
LaunchPad内で、Appのダウンロードとインストールが始まります。
ダウンロードには結構な時間がかかりました。ノンビリと気長に待つしかありません。
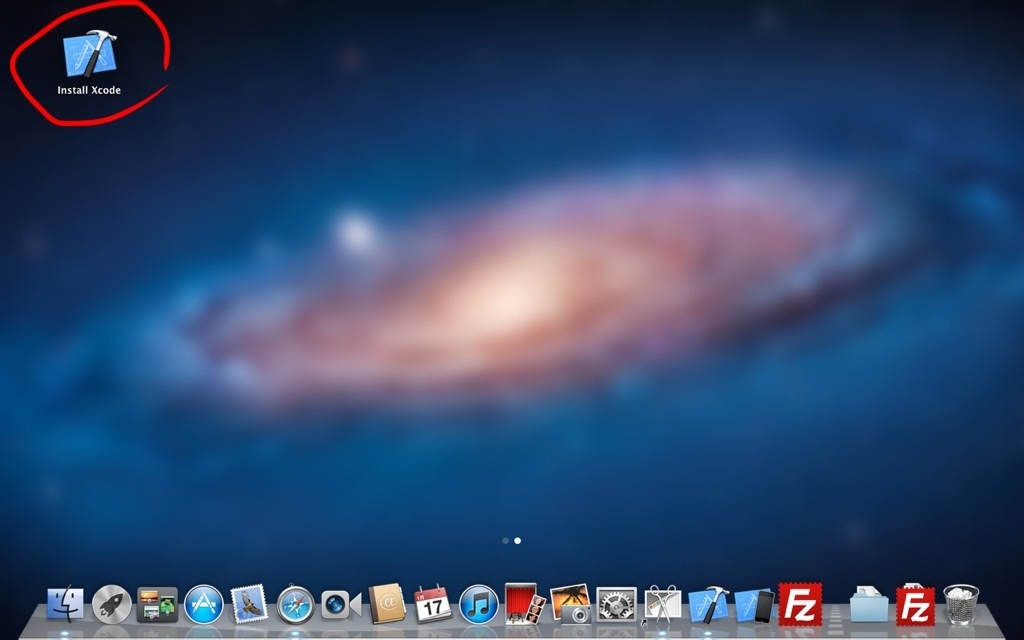
ダウンロードとXcodeインストーラーのインストールが終わったら、ダブルクリックします。
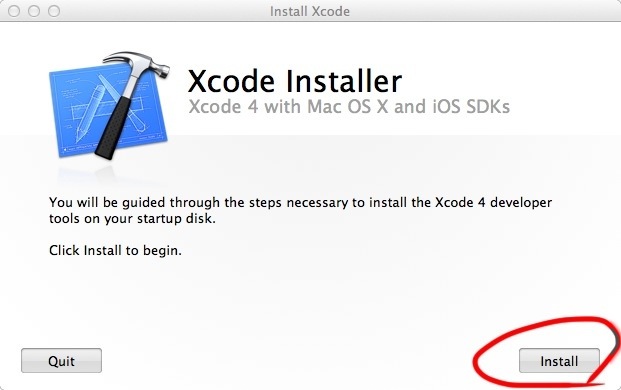
Xcodeのインストーラーが起動し、やっとXcodeのインストールが出来ます。もちろん、installをクリックです。
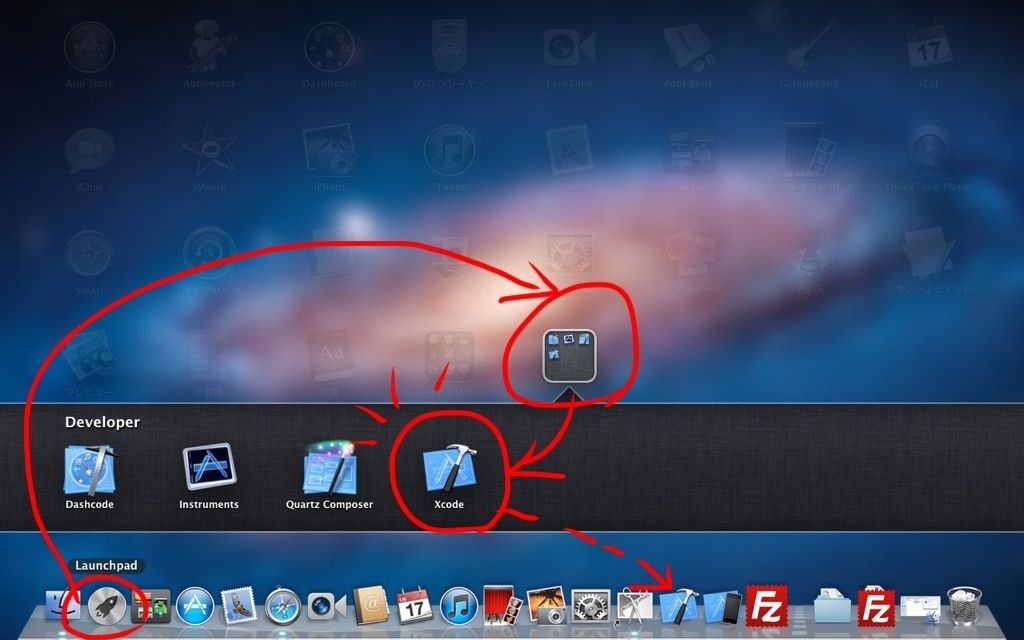
終わると、LaunchPad内にXcodeがインストールされました! やった~!
毎回、LaunchPadから開くのも面倒なので、Xcodeのプログラムをドラッグアンドドロップして、Dockにショートカットを作っておきます。
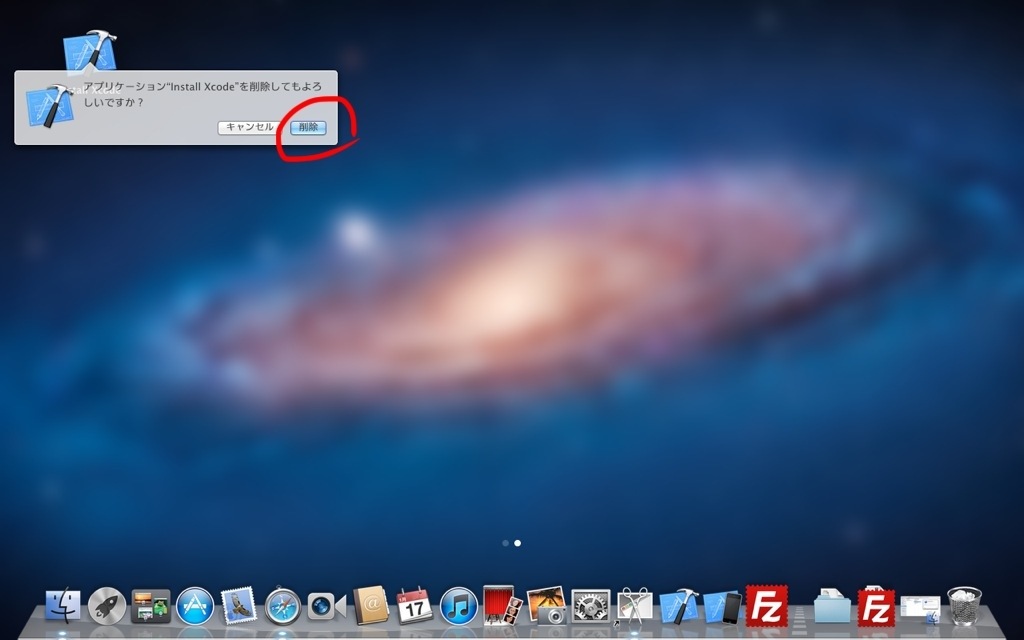
インストールが終わったら、LaunchPad内に作られたXcodeのインストーラーAppは削除します(Dev Centerに消してokと英語で書かれてた気がします)。
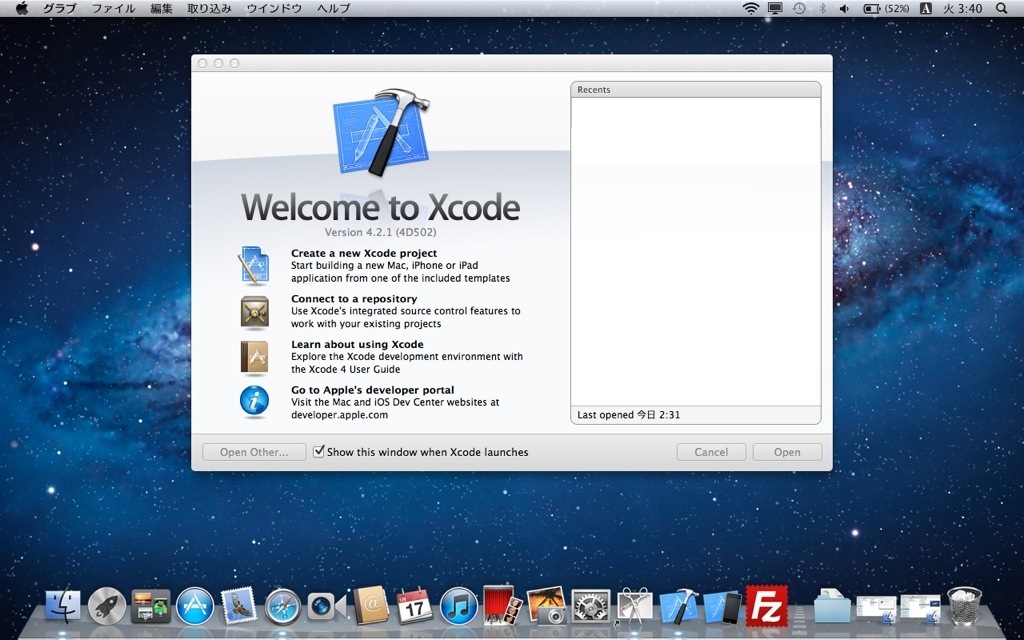
Xcodeを起動した直後の画面です。いよいよ、次はXcodeでiPhoneアプリを作ってみます。
★★★自作iPhoneアプリをAppStoreでリリースするまでの道のり★★★