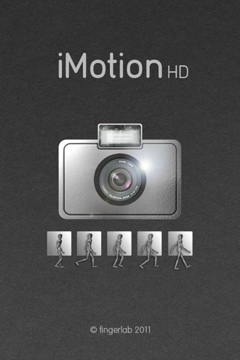
コマ撮り映像って、ついつい見入ってしまう面白さがありますよね。
そんなコマ撮り映像が、iPhoneで手軽に作れるアプリを使ってみました。
ちなみに、こちらがiMotionHDを使って作った映像です。
8mmっぽいエフェクトにはCinemaFXV、編集にはReelDirector、BGM作成にはXewtonMusicStudioを使っています。
実は私、コマ撮りが初めてです。iMotionHDなら気軽に作れるということだったので、今回挑戦してみました。

先ずは、スタジオ作りからです。スタジオと言っても、簡素なものです。
揃えたものは、こんな感じです。
・照明:机から持ってきた60Wの白熱灯
・床と背面:娘から借りた自由画帳
・壁:大き目のカッターマット
・三脚:携帯用にiPhoneのマウンタを装着
・電源:延長ケーブル
自由画帳は、後ろに空気清浄機を立ててセロテープで留めてます。側面に立てたカッターマットは、空気清浄機と障子戸で挟んでいます。
周囲に用意する壁は、ダンボールとか何でも良いと思います。私はダンボールを探すのが面倒だったので、有り物を使いました。
iPhoneを充電しながら撮影しないと、あっという間にバッテリーが切れるので、延長ケーブルは必須です。
スタジオの準備ができたら、いよいよ撮影開始です。
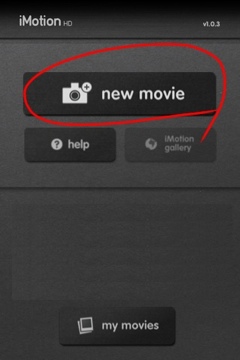
iMotionHDを起動した際のメインメニューです。
新規ムービーの作成、作成済みのムービー閲覧、iMotion利用者のギャラリーを見ることが出来ます。
ムービーを作るには、new movieをタップします。
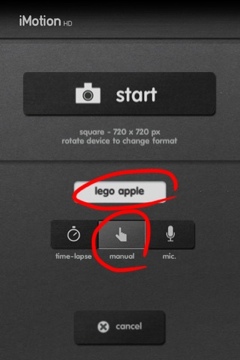
ムービーの初期設定を行います。
中央のテキストフィールドにタイトルを入れます。
その下には、撮影方法のオプションが選べるようになってます。
- time-lapseは、時間で定期的にシャッターが降ります。
- manualは、普通のカメラとして操作します。
- micは、声でシャッターを降ろします。
今回は、manualを選びました。
ちなみに、ここでiPhoneを横画面にすると、、、
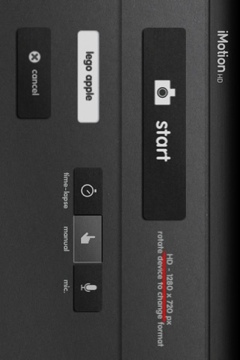
横長、つまりHD(1280*720pix)のムービーが作成できます。
縦持ちの場合は、720*720pixの正方形ムービーになります。
縦横、いずれかの向きでstartボタンをタップします。
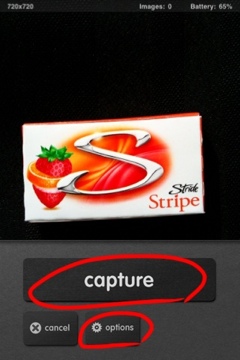
撮影が始まります(レゴを撮影中のキャプチャを忘れたので、今回の被写体はガムの箱になってます(^_^;))。
今回はmanualモードなので、captureボタンをタップでシャッターを切ります。
iMotionHDには、コマ撮りに便利な機能がいくつかあります。toolボタンをタップして設定画面を呼び出します。
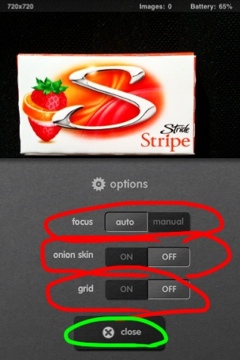
撮影中のtool画面です。
上から、focus、onion skin、gridです。
focusには、勝手に焦点が決まるautoと、画面をタップして焦点を決めるmanualがあります。
コマ撮りは、三脚を立ててiPhoneを固定撮影するので、画面をタップするのは具合が悪いなと思い、今回はautoを選びました。
onion skinは、直前に撮影した画像を半透明で表示します。コマ撮りを、どう繋げていくかのアタリになるので、この機能は重宝します。
gridは、画面に細いマス目が出ます。三脚のズレ防止や、水平・垂直を出すのに使えます。
設定したらcloseで閉じます。
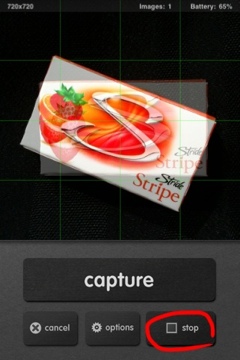
写真の通り、オニオンスキンとグリッドが表示されて、直前のコマが分かります。
一通り撮影が終わったら、stopで撮影を終了します。
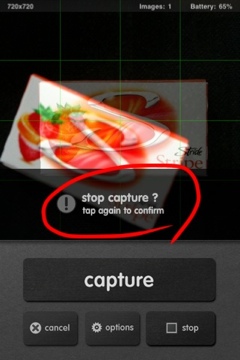
本当に終了するか確認してくるので、タップします。
放っておくと、確認の画面はすぐに消えてしまいます。消えると、再度stopをタップする必要があります。
一度、終了してしまうと、再び続行することが出来ません。
ムービーをバラバラに作成した場合、カメラロールなどに書き出して、ビデオ編集用のアプリで繋ぐ必要があります。
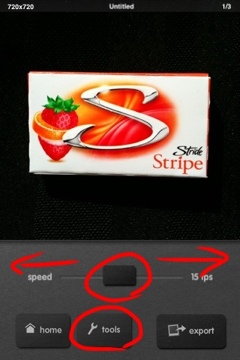
ムービーを作成すると、プレーヤーで確認出来ます。
speedのスライドバーを左右に動かして、fps(1秒間に再生するコマ数の単位)を調整出来ます。fpsが小さいほど、ゆっくりした動きになります。
ちなみに、ムービーファイルとして書き出す際に、ここのfpsで再生速度が決定されます。
ここでoptionボタンをタップすると、、、
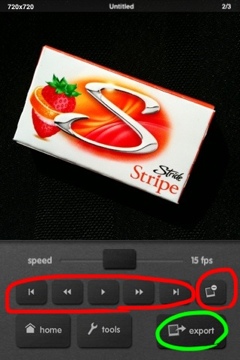
動画の再生停止やコマ送りが出来ます。
確認が済んで、fpsも決まったら、exportボタンをタップします。
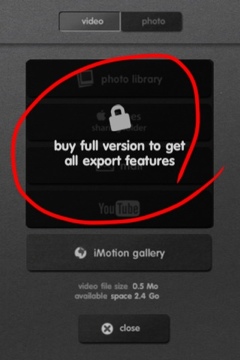
ここで、「書き出しするには、プロ版にアップグレードしないとexport出来ない」と言われてしまいました。
iMotionHDは、アプリで閲覧するところまでは無料ですが、書き出しからは有料版が必要になります。
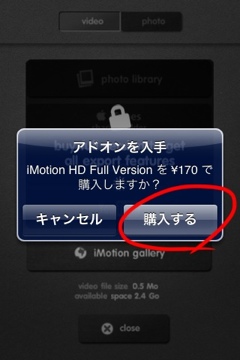
ここまでセットして書き出さない訳には行かないので、当然課金してプロ版をゲットしました。
無料版で作成したムービーは、ちゃんと引き継がれました。
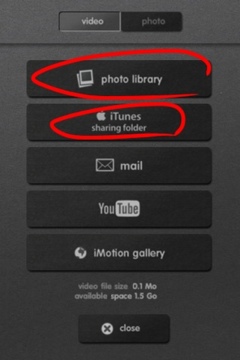
さて、アプリ購入前の続きです。
ムービーの書き出し画面です。
様々な場所へ書き出せますが、確実に保存するなら、iPhoneのローカルであるphoto libraryかiTunes sharing folderに出しておくのが無難だと思います。
video以外に、コマ撮りした写真として出力することも可能です。
ただ、カメラロールに出すと、大量の写真が出力されることにもなるので注意しましょう。
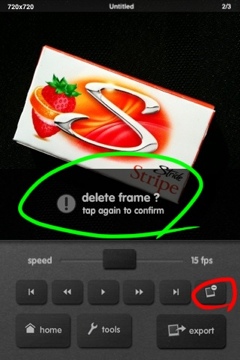
プレーヤーでは、余分なコマを削除することもできます。「-」ボタンをタップすると、本当に削除するのか確認してきます。
この操作も慎重さが必要です。と言うのも、一度消すと復活出来ないからです。また、カメラロールから画像を追加することも出来ません。
追加の機能は、是非ほしいですね。
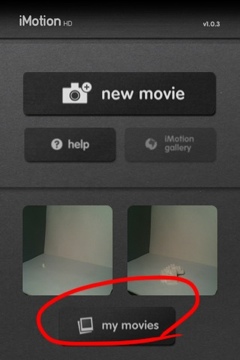
作成したムービーは、起動後の画面のmy moviesで閲覧できます。
注意点としては、素早く連続撮影するとアプリがよく落ちます(iPhone3Gs)。
多分、メモリ食いだと思うので、撮影中は他のアプリを終了した方が良いでしょう。可能なら、機内モードにして通信を断絶しておくのも良いと思います。
あと、連続してシャッターを切るタイミングは、シャッターを切ると画面上部に小さく表示されるprocessingという文字が消えてから、次のシャッターを切る方が、アプリが落ちにくくなります。
アプリが落ちてしまったら、続きを新規movieで作成し、ビデオ編集アプリで繋げば最終的には1本のムービーになります。
こんな感じで、誰でも簡単にコマ撮りに挑戦できます。ひょっとしたら、今まで気が付かなかった才能が開花するかも?しれません。w

