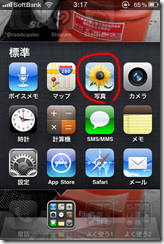過去にiPhoneでメール添付の仕方について書きましたが、予め画像を選んでからメールを書くという、PCユーザーには慣れない方法でした。
今回、うっかりメール本文を書いてしまってから、画像を添付する方法を見つけました。
★★★この記事は古いので、iOS6の場合はコチラ★★★
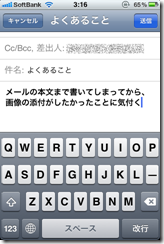
iPhoneでよく知られるメール添付のやり方は知っているものの、うっかりメール本文を書いてしまうことは多々ありました。
このまま、1度メールを閉じてしまいます。iOS4以降ならメールの内容が保持されたまま、マルチタスキングで他のアプリへ移れるワケです。心配なら、1度メールを保存しても良いと思います。
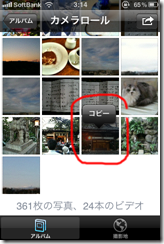
カメラロールで目当ての写真を長押しし、コピーします。写真を開いて、写真を長押しして現れるコピーでもOKです。
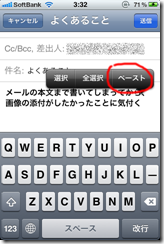
再びマルチタスキングでメールアプリに戻ります。先ほどの本文を長押しして、写真をペーストします。
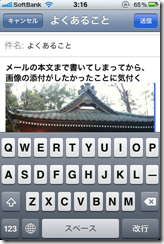
ペースト先は、本文の前でも後でも好きなところを選べます。
スマートではないですが、こちらのやり方の方がやりやすいですね。
<追記>—–
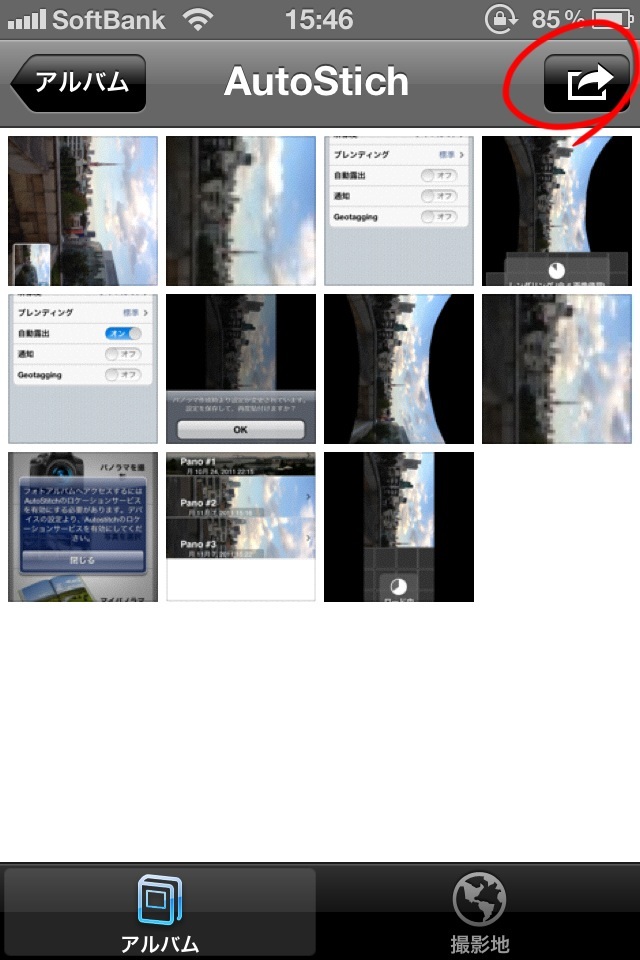
書き途中のメールに、複数の写真をペースト(添付)したい場合は、右上の矢印をタップして、、、
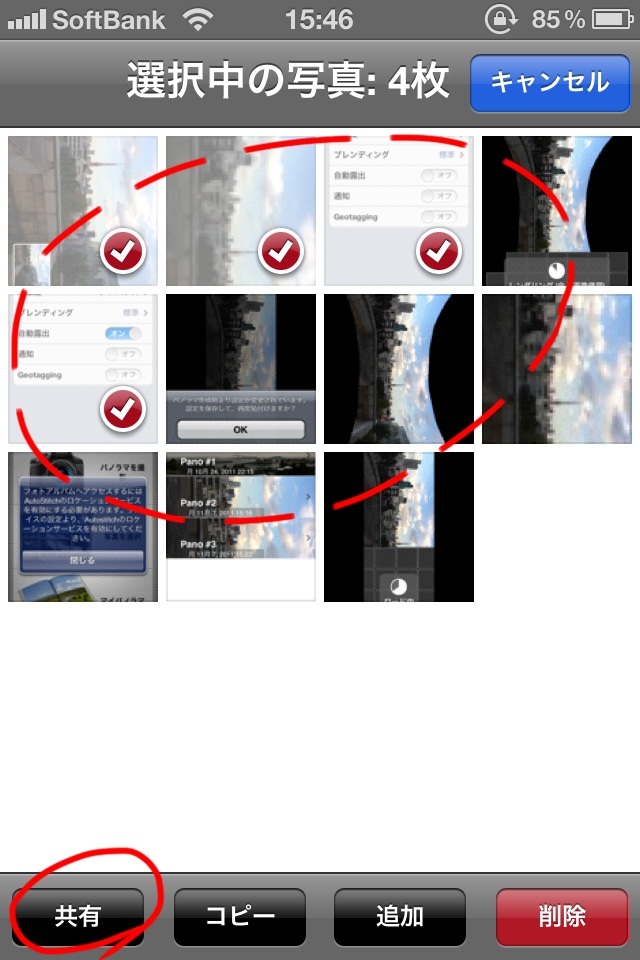
複数の写真をタップで選択してから、画面下のコピーをします(キャプチャはiOS5のものです)。
但し、メールアカウントによっては、1度で送れる添付の容量に制限があるので注意してください。
例えば、ソフトバンクは1MB以内です。
差出人のアカウントに、Gmailを使うと割と多く送ることが出来ます。
差出人の変更方法はコチラ。
</追記>—–