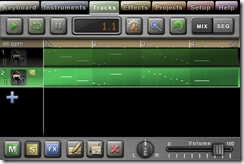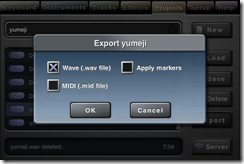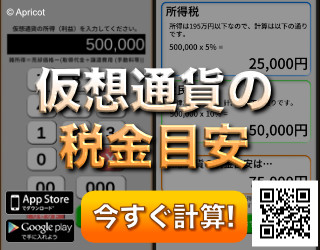![]()

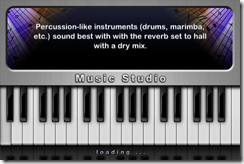
RebirthやAcidなど過去に何度かPCの音楽ソフトに挑戦しては挫折を繰り返してきましたが、やっと覚える気になれたシーケンサー「Music Studio」に出会えました。
しかも、iPhoneでいつでもどこでも覚えられるDTM(いや、PTM?)なのです。
値段は1,700円とAppStoreのアプリの中では決して安くありませんが、音源を含めて今までに投資してきた音楽ソフトの値段に比べれば、破格の値段と言っても過言ではありません。
しかも、このアプリもアドオンとして別途音源を販売していますが、現状販売されている全部いりでも3,500円なので合わせてもたったの5,200円。Acidの本体すら買えない値段でフルセットが揃います。
AppStoreのレビューによれば、本格的なDTMを使われている方から見ると、まだまだ機能不足だそうです。
私が音楽初心者なので参考にならないかもしれませんが、アプリとしては機能が豊富な方だと思うので、初心者なりに初めて曲を入力した経緯を切り口にレビューを書いていきます。

起動後の画面は鍵盤(Keyboardタブ)です。インターフェースは横画面のみで、iPhoneの方向変換には対応しています。
ちなみに記事最初にある起動画面では、毎回異なるTipsが英語で表記されます。
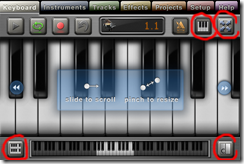
右上の鍵盤ボタンをタップすると、鍵盤の位置や大きさが変えられます。フリックで位置を変え、ピンチで大きさを変えられます。
iPhoneなので大きさを変えても小さくて打ちにくいことには変わりませんが…。iPadとかだったらやりやすいかもしれませんね。
鍵盤の位置は、画面下の全体図で表されています。
右上の4つの矢印が中央に集中してるボタンはメニューをすべて隠し、鍵盤を固定するモードです。
画面左下の2段になった鍵盤を押すと、

鍵盤が2段になります。大きさや位置もそれぞれ独立して扱えます。
また、画面右下のボタンは、鍵盤に音階を表示させることができます。
要所⇒全部⇒色付き⇒白鍵に戻るの順で切り替えることができます。
では、早速、曲を入力していきます。
曲は、先日レビューしたピアノレッスン「夢路より」にしました。
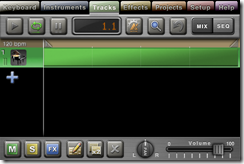
私は音楽初心者なのでメトロノームが無いとリズムが刻めません。
まず、Tracksタブでメトロノームをセットアップします。
Tracksタブでは、デフォルトの音源であるgrand pianoがレイヤーに設定されているのが見えますね。
その画面の上部ボタンメニュー欄の中央にある、メトロノームにネジの一部が描かれたアイコン(設定とすぐ分かるアイコンのデザインセンスは素晴らしい!)をタップすると、
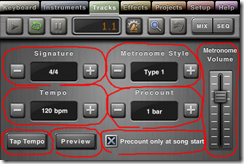
メトロノームのセットアップができます。
・Signatureが何拍子で、3/4~6/4まで-/+で選びます。
・Tempoはbpmです。-/+で数値を上げ下げしますが、オートリピートには対応してないようで面倒です。
・が、Taptempというボタンの上で何回かタップすると、そのタップしたリズムのbpmを計測してTempoに反映します。こちらでざっくりとテンポを合わせて、Tempoで微調整するのが早いです。
・previewボタンは設定したメトロノームをプレビューできます。
・MetronomeStyleではメトロノームの音を選べます。
・Precountは、キー入力での録音時に、録音するまでメトロノームの音だけで何小節空けるかです。
・Precount only at song startをチェックすると、precountを曲の最初だけにしてくれます。
・右端のMetoronomeVolumeは、メトロノームだけの音量です。
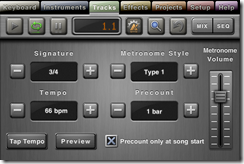
で、こんな感じにしてみました。
ちなみに、先のレイヤー画面に戻るには、上部ボタンメニュー欄のMIXかSEOボタンを押します。

メトロノームを鳴らすには、鍵盤ボタン左隣のメトロノームボタンを押します。
では、赤丸の録音ボタンで入力スタート!
ボタンメニュー欄中央で、小節がカウントされます。前述のprecountで1小節を設定してあるので、マイナスから始まります。
間違っても後でスコアで調整したりできるので、メトロノームに合わせて気にせず入力します。
2小節ほど入れたところで、間違えてしまいました(ーー;)。
Tracksでスコアを見てみましょう。
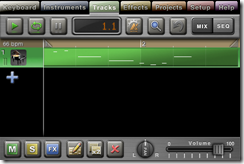
2小節目の最後の音が白鍵盤で1つズレてしまいました。
MIXモードのまま、当該小節をダブルタップすると、
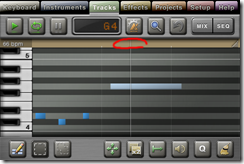
お目当てのスコアがあるところへジャンプします。
ベージュ色の部分をフリックすると、細い線が動いて再生ヘッドの位置を変えられます。再生ヘッドを変えると、即座にそこにあるスコアの音が再生されます。
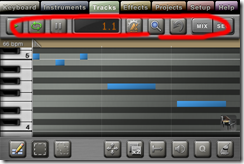
ちなみに、上部ボタン欄をフリックすると、小節を見る場所を変える事ができます。(再生ヘッドはついてきません)
さらにピンチすると、表示する小節の範囲を拡大縮小します。
脱線したので話を戻します。 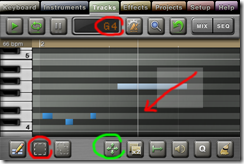
下部ボタンメニューのシングル選択(点線の四角)をタップして、お目当てのスコア周辺で、軌跡がスコアに当たるように適当に指をスライドします。
スライドした軌跡を対角線として薄い矩形が現れて、ヒットしたスコアの色を変えて選択したことを教えてくれます。
また、スコアが選択されると、小節を表示していたところが音階に替わります。
この状態で、下部ボタンメニューの移動ボタン(十字方向矢印)をタップすると、
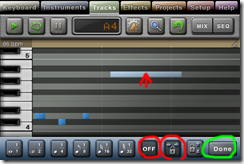
画面下からサブメニューが現れて、スコアの移動モードになります。
スコアは決まった拍子でスナップしたくなかったのでOFFボタンを押してフリー移動にします。また、iPhoneは画面が小さくて誤操作しやすいので、横方向移動のロックをかけて音階だけ変えられるようにしました。
この状態で間違ったスコアを正しい音階へ移動します。前述の再生ヘッドの時同様、移動するとスコアの音が再生され、先の音階表示もG4からA4に変わるなど、行った操作が即座に反映されて分かりやすいです。
操作を完了したらDoneを押せば、移動モードを抜けられます。
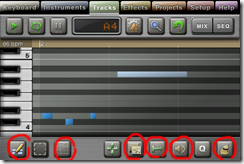
めでたく、スコアは正しい位置に来ました。
ここで、スコア編集画面に来たついでにちょっと脱線。
下部ボタンメニューの左から順に説明していきます。
まず、一番左の鉛筆ボタンをタップすると、
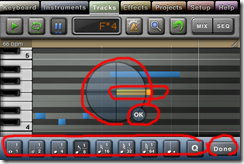
スコアを追加できます。狙撃中のスコープのような十字円が現れ、その中心から伸びるスコアを設置できます。
スコアの長さは、画面下の拍子単位のプリセットで選べます。
OKを押すとスコアが黄色くなり、設置されたことを表します。Doneを押して抜けるまで、連続してスコアを設置することができます。
もちろん、ここでもリアルタイムに音が再生されます。
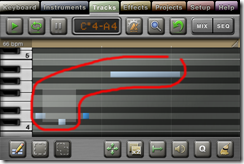
次は複数選択モード(点線の重なる四角ボタン)です。
シングル選択モードでは、フリックし直すと最初に選択されたスコアは解除されますが、複数選択モードでは最初のスコアが選択解除されずに次以降のスコアを選択し続ける事ができます。
選択解除したい時は、シングル選択モードのボタンをタップします。
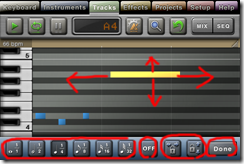
次は複製モード(前の画面の×2ボタン)です。
先にスコアを選択して、複製ボタンをタップすると、選択していたスコアが黄色になって複製されたことを表します。
下部ボタンメニューの拍子またはOFFで移動のスナップ方法を決めて移動します。
もちろん、方向のロックもできます。
Doneで複製モードを抜けます。
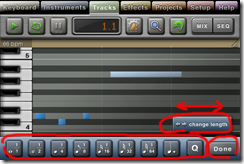
次は、スコアの長さを変える事ができるモード(前の画面の縦棒から右に伸びる矢印)です。
下部ボタンメニューに用意された拍子単位で変えたり、change lengthのボタン上でフリックして自由に長さを変える事もできます。
移動モード同様、Doneで抜けます。
ちなみに、ここではリアルタイム再生されません。
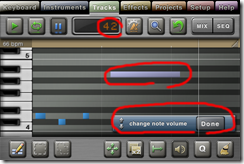
次は、スコアの音量を変える事ができるモード(スピーカーのボタン)です。
スコアの長さを自由な単位で変える時と同様、change note volumeの上でフリックします。
上部ボタン欄の数値が音量に変わり、スコア自体の色が変わることで、スコアの音量が変わったことを表します。
フリックした後に指を離すと、変更後の音が再生されます。
インターフェースが変わっちゃってますが、Doneボタンでスコアの音量変更モードを抜けます。
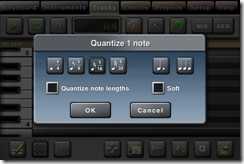
その次のQボタンですが、音楽初心者の私には意味が分かりませんでした。
今度調べてみます。
最後に画面右下のホウキのボタンは、選択したスコアを削除します。
だいぶ脱線しましたが、こんな調子で入力を続けていきます。 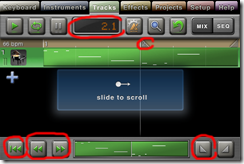
入力を続けますが、先のKeyboardタブに戻って録音ボタンを押すと、また最初からの録音になってしまいます。
そこで、マーカーを使って再生開始ポイントを変更します。
上部ボタンメニューの数値が表示される部分をタップすると、画面下にインターフェースが現れ、再生ヘッドを第1小節や小節単位で移動できるモードになります。
ここで最後に入力した小節の一歩手前くらいに再生ヘッドを移動し、画面右下の左側の始点マーカーをタップします。
すると、上部のベージュのエリア内で、再生ヘッドのある場所に始点マーカーが移動します。
このモードで、ベージュのエリアで再生ヘッドを自由に動かす事もできます。
数値部分を再度タップしてモードを抜け、Keyboardタブで録音ボタンを押せば、設定したマーカーから録音ができます。
ちなみに、第1小節開始に戻したいときは、再生ヘッドを第1小節にして始点マーカーをタップすればOKです。
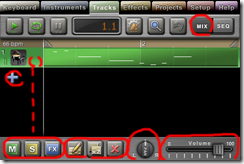
ついでにTracksタブを説明します。まず、MIXモードです。
MIXモードでは、レイヤー単位の操作を行います。
+ボタンで空の新規レイヤーを追加します。
鉛筆ボタンでスコア編集画面になります。
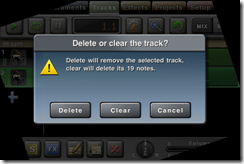
×ボタンはレイヤーごと消去(Delete)か、レイヤーは残したままスコアをすべて消去(clear)します。

FXは、そのレイヤーに効果をかけるか、かけないかをタップで切り替えます。
FXの設定はEffectsレイヤーで出来るのですが、今回は説明を省きます。
LRツマミは、レイヤーの出力音のステレオ左右バランスをフリックして調整します。(ダブルタップでリセットです)
Volumeはレイヤー単位で音量を変える事ができます。
次は、SEOモードです。 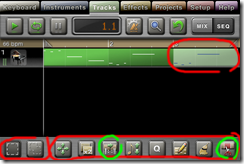
SEOモードでは、小節単位の操作を行います。
スコアの操作に似ていて、操作インターフェースもほとんど一緒です。
便利なのは、複数の小節を選択して鉛筆を押すと、その範囲を反映したスコアモードに移ってくれる事です。
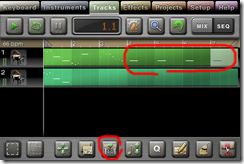
ちょっと違うのが小節を増やすボタンです。
小節間に矢印があるボタンは、選択した小説で右側に複製していきます。
右に既に小節があれば、それに重ねます。最後尾の小節なら、新たに小節を増やしていきます。
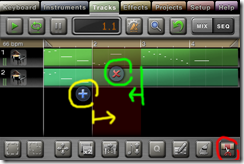
ハサミのボタンは、小節の左に細いラインが表示され、それを境に1小節ずつ小節を増減できます。
×ボタンをタップすればグレー部分の小節が消え、+ボタンをタップすればグレー部分の小節の右側に空の小節が生成されます。
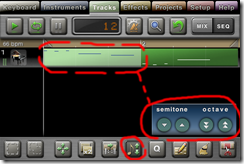
あと、要領はスコアモードと同じですが、若干インターフェースが異なるのが小節毎の音量変更です。
オクターブ単位でも変えられるようになっています。

小節の移動や複製ですが、レイヤー間での移動も可能です。
例えばゴチャゴチャにならないように、伴奏を別のレイヤーで作成して、

後で移動ツールで重ねても使えそうです。
一時的に小節を退避させる仮置きのレイヤーを作ってもいいですね。
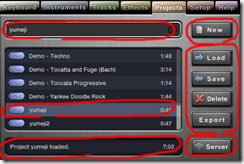
曲を入力していて保存が必要な時は、Projectsタブで保存します。
ここには、たくさんのDemo曲があり、Music Studioの実力を聞くことができ、大変参考になります。こんな凄い曲を聞いた後に、自分がチマチマと入力している曲を聞くとガックリな溜め息が出ます。
画面上部のEnter filename hereに名前を入力し、画面右のSaveをタップします。逆に曲を読み込みたい時は、リストから曲を選んでLoadをタップします。
新しい曲を作りたいときは、Newをタップします。(既存の曲がある場合や上書きする操作の際は、ちゃんと警告を表示してくれます)
画面下の欄はステータス表示です。ファイルの生成日と容量や、操作後の状況などを表示します。
残念ながら、現時点では日本語は対応していないようで、入力してSaveしてもリストに表示されません。
曲を選択して、Exportをタップすると、
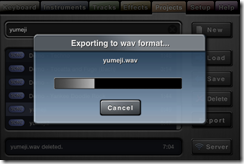
OKすれば、変換プロセスを経てリストにWAVEなどのアイコンが頭に付いた状態で表示されます。
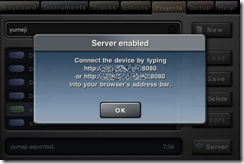
Serverボタンを押すと、iPhoneがWiFi接続になっていれば、PCへファイルを転送できます。
OKを押さずに、このまま表示されるURLを、iPhoneと同じLANに接続されたPCのブラウザに入力します。
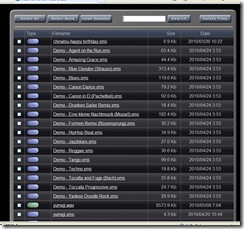
すると、Music StudioがiPhone内でWEBサイトを表示し、ここから表示しているPCへ曲のダウンロードやアップロードができます。(アップロード欄は、リストの一番下に表示されます)
他のアプリに比べてかなり良く出来たWEBサイトです。
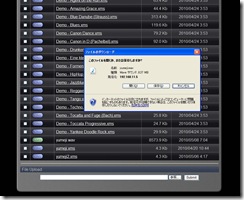
曲のダウンロードは、曲名を右クリックして「対象を保存」します。

この調子で作って行って出来たのがこちらです。
画面が小さいので、こんなものでも結構大変でした。
曲の作りが貧弱なのは、見逃してください。
wav出力した曲をiTunesでmp3化したのが、こちらです。
そして、サンプルデモに入っていた曲は、こんな感じです。

スコアの入れ方が凄いです。
クラシック
(一部、制作者推奨の楽器が無いため、自動で別の楽器で置き換えられました)

短くて楽器も少ないのに、それっぽく聞こえます。
ヒップホップ
私の入力とは雲泥の差がありますね。デモ曲を聴くと、このアプリの凄さが分かります。
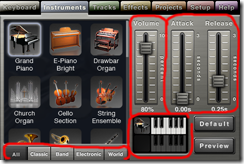
もちろん、楽器はInstrumentsタブでレイヤー毎にサクっと変えることができます。
また、楽器ごとに音量を変えたり、アタックやリリースを変えて再生に味付けをすることもできます。
前述でKeyboardタブで鍵盤を2段にしましたが、それぞれの段に別の楽器で割り当てる事も出来ます。
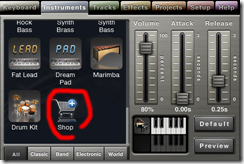
さらに、各カテゴリの一番下にショッピングカートがあり、それをタップすると、
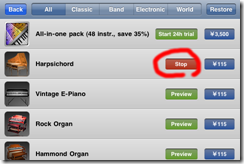
アドオンとしてアプリ内部から音源の購入もできます。なんとプレビュー付き!
初回のアクセスにネット接続が要りますが、一度ダウンロードした後は、接続していなくてもプレビューを聞くことができます。
このプレビューで再生される曲がイイ感じで、思わず別の楽器が欲しくなります。
とまあ、まだまだ氷山の一角ですが、なかなかな機能を備えたシーケンサーだと思います。
外出先で手軽にチマチマと遊べるし、ゲームばかりではなくたまにはクリエイティブに音楽もイイかもしれません。
iPhoneっていろんな可能性を感じる本当に凄い端末ですね。